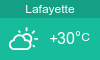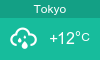Coxインターネット、顧客窓口の対応 [備忘録]
この話は一昨々日の続きで、土曜日に行った備忘録です。ネットが異常に遅く、テキストデータ(例、メールとかこのブログ記事)も送れない状態だったので、カスタマーサービスに連絡しました。
まず電話したのですが、まずは機械対応されます。一連の自己対応(モデムのリブートなど)を求められるのですが、それはすでに確認済み。それでもやらないと前に進みません。それで解決できないとなると人が出てくるのですが、今回はなかなか人が出てこず待たされました。
この間、Coxのサイトの顧客対応のチャットにも接続しました。電話と同じことさせられますが、直りません。ただこちらのが先に対応者が出てくれたので、電話を切りました。
しかし毎度ながら対応者のレベルが低い。今やったことをもう一度やりなおそうとします。ケーブル・モデムを再起動します、と言われても放っておきました。次に出て来たのはケーブルが繋がっているか、物理的にケーブルが問題ないか、の質問でした。これも交換して試したが、結果は変わらないと返事。次の質問はケーブル・モデムについてで、年式を見ると3年以上経過しているので新しいものを購入して交換することを勧めます、とのこと。
流石にここで頭に来ました。「交換しないといけない根拠は?」という質問に「勧められているからです」。馬鹿すぎます。我慢出来なくなって
「もうマニュアル読むのいいから、以下の対応して下さい。ITの社員ですから(本当は元)問題の切り分けは出来ます。モデムに本当に問題があるのならこちらで対応するので、そちらはここ数日のトラフィック・データ、とくに上りの状況を開示して下さい。」
というメッセージを送りました。すると「スーパバイザに相談します」とのこと。結局、この人たち技術的には何も出来ないのが判明しました。私の感では明らかにヘビーユーザーがいて、トラフィックを占有していると考えます。このアパート住民に近くのソフトウェア会社に勤めているエンジニアが何人かいるのを知っています。推測ですが彼らが自宅勤務の作業中、大量にデータを送っているとしか思えないのです。仕事なら会社で契約してT1(専用線)使うのが普通ですけどね。
この後数十分、たまに「待たせてすみません」というメッセージはあったものの何も答えは来ず。結論として「来週、現地に人を送って調査します」とのこと。何もわからないけど、とりあえず今日は剣を鞘に納めて下さい、ということでしょうか。
ともあれこんなことに1時間程度、ムダに時間を費やされた顧客対応でした。
P.S. 早朝にスピードテストしたら、こんな数値が出てます。やっぱり問題はトラフィックだと思う根拠です。
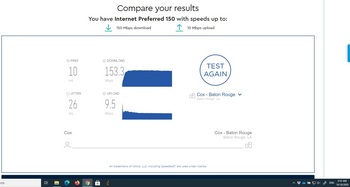
まず電話したのですが、まずは機械対応されます。一連の自己対応(モデムのリブートなど)を求められるのですが、それはすでに確認済み。それでもやらないと前に進みません。それで解決できないとなると人が出てくるのですが、今回はなかなか人が出てこず待たされました。
この間、Coxのサイトの顧客対応のチャットにも接続しました。電話と同じことさせられますが、直りません。ただこちらのが先に対応者が出てくれたので、電話を切りました。
しかし毎度ながら対応者のレベルが低い。今やったことをもう一度やりなおそうとします。ケーブル・モデムを再起動します、と言われても放っておきました。次に出て来たのはケーブルが繋がっているか、物理的にケーブルが問題ないか、の質問でした。これも交換して試したが、結果は変わらないと返事。次の質問はケーブル・モデムについてで、年式を見ると3年以上経過しているので新しいものを購入して交換することを勧めます、とのこと。
流石にここで頭に来ました。「交換しないといけない根拠は?」という質問に「勧められているからです」。馬鹿すぎます。我慢出来なくなって
「もうマニュアル読むのいいから、以下の対応して下さい。ITの社員ですから(本当は元)問題の切り分けは出来ます。モデムに本当に問題があるのならこちらで対応するので、そちらはここ数日のトラフィック・データ、とくに上りの状況を開示して下さい。」
というメッセージを送りました。すると「スーパバイザに相談します」とのこと。結局、この人たち技術的には何も出来ないのが判明しました。私の感では明らかにヘビーユーザーがいて、トラフィックを占有していると考えます。このアパート住民に近くのソフトウェア会社に勤めているエンジニアが何人かいるのを知っています。推測ですが彼らが自宅勤務の作業中、大量にデータを送っているとしか思えないのです。仕事なら会社で契約してT1(専用線)使うのが普通ですけどね。
この後数十分、たまに「待たせてすみません」というメッセージはあったものの何も答えは来ず。結論として「来週、現地に人を送って調査します」とのこと。何もわからないけど、とりあえず今日は剣を鞘に納めて下さい、ということでしょうか。
ともあれこんなことに1時間程度、ムダに時間を費やされた顧客対応でした。
P.S. 早朝にスピードテストしたら、こんな数値が出てます。やっぱり問題はトラフィックだと思う根拠です。
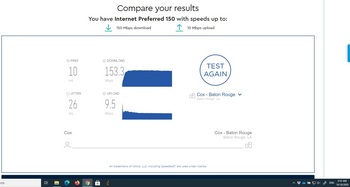
蛇口から水がポタポタ落ちるのを修理 [備忘録]
アメリカのアパートに住んでいると大抵の不具合は所属のメンテナンスの人が直してくれますが、こんな時期に限って細かい不具合が連続して発生しています。土足で上がってくることもあるし、自分の家以外の人を今室内にあげるのも不安なので、多少の問題はお金かけても自分で直しています。
ということで水道蛇口からの水漏れを直しました。蛇口を閉めてもちょろちょろ水が漏れるようになったのです。以下のサイトを参考にして修理しました。交換時間は途中やり直したので20分程度。
Quickly Fix a Leaky Faucet Cartridge
まずは元栓を閉めハンドルの一番上の蓋はマイナス・スクリュードライバーでこじ開けたあと、プラス・ドライバーでハンドルを緩めてとりました。すると以下のようなものが見えてきました。

このオレンジ部分のもの(カートリッジ、cartilage)を取り出したかったのですが、その上にあるナット(nut)をはずす必要があります。家には普通のプライヤーしかなく、それでは取れませんでした。仕方なく学校から工具(Tongue-and-Groove Pliersというもの)を借りてきて、外しました。半径を調整できる普通のレンチでも大丈夫だったかも知れません。
Tongue-and-Groove Pliers

うちの場合、水の漏れ方が横からではなく蛇口だったので、カートリッジ横のOリングではなく下に張り付いているゴム状のシートとスプリングの交換でいいと判断しました。Home Depoに行って部品を購入してきました。確か3ドルぐらい。
あとは以下の動画に従ってシートをスプリングを交換しました。一度失敗して学んだことは新しいシートとスプリングを導入する際、そこに溜まっている水を完全にふき取ること。これをきちんとしないとカートリッジを上からはめ込んでも浮いてしまい、結局はまた水漏れしてしまいます。
あとは逆の順番でカートリッジ、ナットを基に戻し、元栓を開けて水を出してみました。無事流れ、蛇口を閉めるときちんと止まったので完了とします。このぐらいだったらメンテナンスの人を呼ぶまでもありませんでした。
P.S. そういえばガレージに出るためのドアのドアノブも交換しました。ラッチ(latch)が出たまま、引っ込まなくなり、ドアが開かなくなりました。これは面倒なので部品を全交換しました(10ドル弱)。交換時間は10分程度、ただし最初開かなくなったドアを開けるのにおよそ30分程度かかりました。

ということで水道蛇口からの水漏れを直しました。蛇口を閉めてもちょろちょろ水が漏れるようになったのです。以下のサイトを参考にして修理しました。交換時間は途中やり直したので20分程度。
Quickly Fix a Leaky Faucet Cartridge
まずは元栓を閉めハンドルの一番上の蓋はマイナス・スクリュードライバーでこじ開けたあと、プラス・ドライバーでハンドルを緩めてとりました。すると以下のようなものが見えてきました。

このオレンジ部分のもの(カートリッジ、cartilage)を取り出したかったのですが、その上にあるナット(nut)をはずす必要があります。家には普通のプライヤーしかなく、それでは取れませんでした。仕方なく学校から工具(Tongue-and-Groove Pliersというもの)を借りてきて、外しました。半径を調整できる普通のレンチでも大丈夫だったかも知れません。
Tongue-and-Groove Pliers

うちの場合、水の漏れ方が横からではなく蛇口だったので、カートリッジ横のOリングではなく下に張り付いているゴム状のシートとスプリングの交換でいいと判断しました。Home Depoに行って部品を購入してきました。確か3ドルぐらい。
あとは以下の動画に従ってシートをスプリングを交換しました。一度失敗して学んだことは新しいシートとスプリングを導入する際、そこに溜まっている水を完全にふき取ること。これをきちんとしないとカートリッジを上からはめ込んでも浮いてしまい、結局はまた水漏れしてしまいます。
あとは逆の順番でカートリッジ、ナットを基に戻し、元栓を開けて水を出してみました。無事流れ、蛇口を閉めるときちんと止まったので完了とします。このぐらいだったらメンテナンスの人を呼ぶまでもありませんでした。
P.S. そういえばガレージに出るためのドアのドアノブも交換しました。ラッチ(latch)が出たまま、引っ込まなくなり、ドアが開かなくなりました。これは面倒なので部品を全交換しました(10ドル弱)。交換時間は10分程度、ただし最初開かなくなったドアを開けるのにおよそ30分程度かかりました。

お金をかけずにZoom内で音声認識させ字幕を出す方法(英語・日本語) [備忘録]
今回は私の備忘録です。3月からずっとリモートで授業をやってきましたが、私の英語に癖があることだけでなく、ネットの状況(これはこちらなのかあちらかは不明)が悪くて声が途切れることがあるから字幕をつけてくれないか、という要望を生徒から受けました。ZoomにすぐClosed Captionの設定があるのは知っていましたが、これをオンにしただけでは特に何も起こりません。私が話をしているときに生徒がだれかタイプするか、自分がタイプするか、それともどこかの音声認識サービスを利用しないといけないようです。因みにMS Teamsを使用すると設定を変更するだけで出来ました。
パッとネットで探すと2つのPCを使ったり、PCとスマホを使って実現できる例がすぐに見つかりました。ただアパートの一室でやるにはそれなりの準備がいるような感じでした。
例えば
Zoomに音声認識字幕窓を追加してみた
もっと簡単に出来ないのかなと思ってZoomから離れて考えたら、比較的簡単に見つかりました。今日は3つ、書き留めておきます。
参考にしたブログ
Create Zoom Captions for Accessibility
1つ目、マイクロソフトのパワポで普通にできました。簡単な設定変更で英語でも日本語でも音声認識し、字幕に興してくれます。これはMSオフィスが日本版であろうと英語版であろうと関係なく出来ます。私が所有しているのは英語版であること、ご了承下さい。
やり方
1.パワポを開き、メニューの中から「スライドショー」タブを開く。右上の「Always Use Subtitles」の所にチェックを入れる。

2.その下の「Subtitle Settings」の右端をクリックしてドロップダウンリストを開き、話す言語と文字に興す言語を選択します。私の場合は授業で使うのでSpoken Language、Subtitle Languageともに「English」を選択しましたが、これを両方とも「Japanese」にすると英語版パワポでもきちんと日本語で音声認識してくれました。
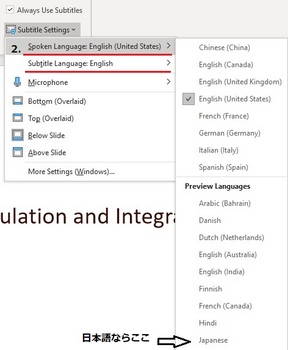
3&4.さらにその下のマイクで自分が使用したいマイクを選んでいることを確認。最後に字幕を入れる位置をその下で選択します。上二つはプレゼン上に、下二つはプレゼン余白の黒いところに字幕を入れるようになります。
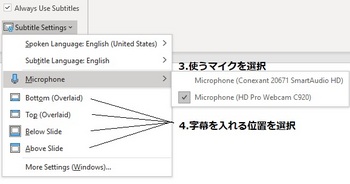
5. 最後に上のメニューに戻り「From Beginning」をクリックしてプレゼンを始めます。
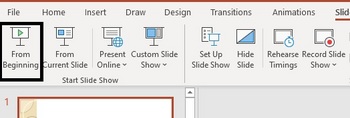
6.その画面をZoomで共有して話し始めると、指定した場所に字幕が出ます。
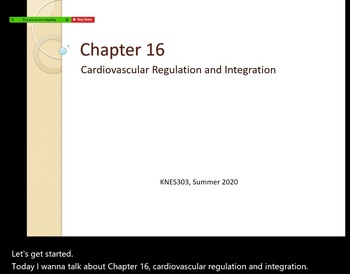
下手な私の英語でもそこそこ認識してくれます。むしろ認識してくれるように気をつけて発音し話せば、生徒からも歓迎されるでしょう。いい英語の練習にもなります。
2つ目、Google Slides Liveを利用する方法
これは単純にパワポをGoogle Slidesにアップロードし、そこでClosed Captionの設定をオン。あとはZoomで画面を共有するのみです。
Google Slides
やり方
1. 上のGoogle Slidesに行き私の場合「Personal」を選択。次の画面でプレゼンに使用するパワポをアップロードします。それが終わったらそのファイルをクリックして開きます。
2.右上の「Present」をクリックして「Present from beginning」をクリックします。
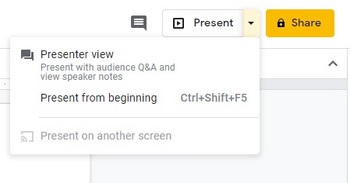
3.するとプレゼン画面になり、下に以下のようなメニューが現れます。ここでCCのマークがついた「Captions」をクリックすると、音声認識が出来るようになります。
プレゼンを始める前に出てくるメニュー
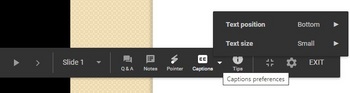
話を始めると以下のように字幕が出てきます。あとはこれをZoomで画面共有します。
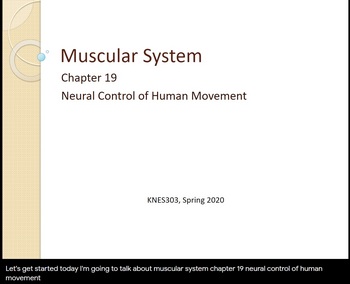
日本語の場合はGoogleでの使用言語を日本語に設定すれば可能と考えています。パワポと比べて気持ちこちらのが文字に興すタイミングが速い気がしました。問題はパワポで作った資料がGoogle Slidesでは完全に同じようには再生されないこと。Google Slidesでプレゼン資料を作れば解決されそうですが、すでにパワポによるファイルがたくさんあるので、私は今はしないと思います。
3つ目、Speech to Text Webcam Overlayを利用する方法
参考にしたサイト
音声入力を使った字幕(speech-to-text-webcam-overlay)
Web会議での発話をリアルタイムで文字に書き起こせる便利ツール2選。Zoomなどと併用可能!
「Speech to Text Webcam Overlay」←のサイトに行くだけで、音声認識が始まり文字に興されます。このWebページをZoomで画面共有すればいいようです。確かに上のサイトに行き、マイクがきちんと動いていれば話すと簡単に文字が出てきました。
上2つはパワポでの資料が必須ですが、3番目はワードでもなんでも、何も資料なくても使うことが出来ます。英語も問題なく対応するようです。こちらは話したことを文字で表示されるだけでなく、文書として保存できるようなので会議録作成が必要な際は非常に有用かと思います。
世の中便利になりました。これが私の留学初期にあったらどんなによかったかと思います。一番前に座れば録画しつつもPC画面に字幕も出て聞けるんですから。今は立場が変わりましたが来週ぐらいに生徒の前でどの程度実用性があるか試してみるつもりです。
P.S. よく探したら以下の方が動画で丁寧に説明されていました。
パッとネットで探すと2つのPCを使ったり、PCとスマホを使って実現できる例がすぐに見つかりました。ただアパートの一室でやるにはそれなりの準備がいるような感じでした。
例えば
Zoomに音声認識字幕窓を追加してみた
もっと簡単に出来ないのかなと思ってZoomから離れて考えたら、比較的簡単に見つかりました。今日は3つ、書き留めておきます。
参考にしたブログ
Create Zoom Captions for Accessibility
1つ目、マイクロソフトのパワポで普通にできました。簡単な設定変更で英語でも日本語でも音声認識し、字幕に興してくれます。これはMSオフィスが日本版であろうと英語版であろうと関係なく出来ます。私が所有しているのは英語版であること、ご了承下さい。
やり方
1.パワポを開き、メニューの中から「スライドショー」タブを開く。右上の「Always Use Subtitles」の所にチェックを入れる。
2.その下の「Subtitle Settings」の右端をクリックしてドロップダウンリストを開き、話す言語と文字に興す言語を選択します。私の場合は授業で使うのでSpoken Language、Subtitle Languageともに「English」を選択しましたが、これを両方とも「Japanese」にすると英語版パワポでもきちんと日本語で音声認識してくれました。
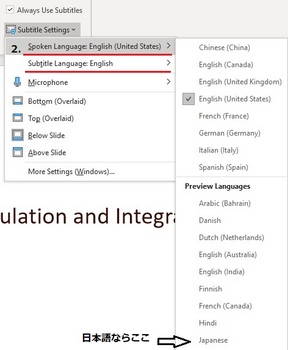
3&4.さらにその下のマイクで自分が使用したいマイクを選んでいることを確認。最後に字幕を入れる位置をその下で選択します。上二つはプレゼン上に、下二つはプレゼン余白の黒いところに字幕を入れるようになります。
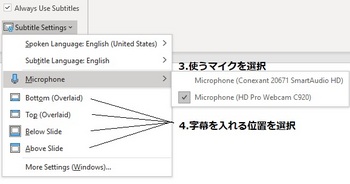
5. 最後に上のメニューに戻り「From Beginning」をクリックしてプレゼンを始めます。
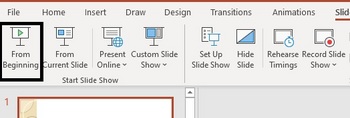
6.その画面をZoomで共有して話し始めると、指定した場所に字幕が出ます。
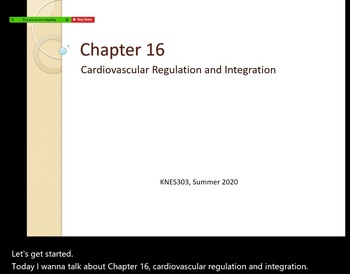
下手な私の英語でもそこそこ認識してくれます。むしろ認識してくれるように気をつけて発音し話せば、生徒からも歓迎されるでしょう。いい英語の練習にもなります。
2つ目、Google Slides Liveを利用する方法
これは単純にパワポをGoogle Slidesにアップロードし、そこでClosed Captionの設定をオン。あとはZoomで画面を共有するのみです。
Google Slides
やり方
1. 上のGoogle Slidesに行き私の場合「Personal」を選択。次の画面でプレゼンに使用するパワポをアップロードします。それが終わったらそのファイルをクリックして開きます。
2.右上の「Present」をクリックして「Present from beginning」をクリックします。
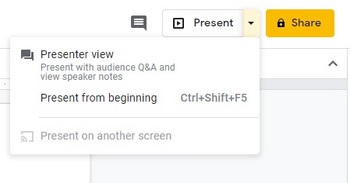
3.するとプレゼン画面になり、下に以下のようなメニューが現れます。ここでCCのマークがついた「Captions」をクリックすると、音声認識が出来るようになります。
プレゼンを始める前に出てくるメニュー
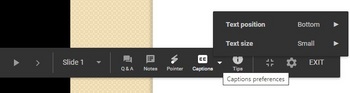
話を始めると以下のように字幕が出てきます。あとはこれをZoomで画面共有します。
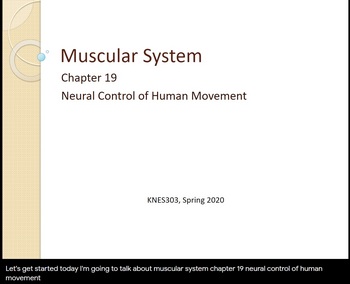
日本語の場合はGoogleでの使用言語を日本語に設定すれば可能と考えています。パワポと比べて気持ちこちらのが文字に興すタイミングが速い気がしました。問題はパワポで作った資料がGoogle Slidesでは完全に同じようには再生されないこと。Google Slidesでプレゼン資料を作れば解決されそうですが、すでにパワポによるファイルがたくさんあるので、私は今はしないと思います。
3つ目、Speech to Text Webcam Overlayを利用する方法
参考にしたサイト
音声入力を使った字幕(speech-to-text-webcam-overlay)
Web会議での発話をリアルタイムで文字に書き起こせる便利ツール2選。Zoomなどと併用可能!
「Speech to Text Webcam Overlay」←のサイトに行くだけで、音声認識が始まり文字に興されます。このWebページをZoomで画面共有すればいいようです。確かに上のサイトに行き、マイクがきちんと動いていれば話すと簡単に文字が出てきました。
上2つはパワポでの資料が必須ですが、3番目はワードでもなんでも、何も資料なくても使うことが出来ます。英語も問題なく対応するようです。こちらは話したことを文字で表示されるだけでなく、文書として保存できるようなので会議録作成が必要な際は非常に有用かと思います。
世の中便利になりました。これが私の留学初期にあったらどんなによかったかと思います。一番前に座れば録画しつつもPC画面に字幕も出て聞けるんですから。今は立場が変わりましたが来週ぐらいに生徒の前でどの程度実用性があるか試してみるつもりです。
P.S. よく探したら以下の方が動画で丁寧に説明されていました。
初めての自作PCをRyzen 5で組もうかな [備忘録]
自宅にあるパソコンが8年落ちと5年落ちなのと、テレワークが少なくとも7月後半までは続くので新しくパソコンを買うことを検討しています。家で使うだけなのでデスクトップを検討しており、今回は値段の割りに性能がいいと言われるAMD製のRyzenに興味を持っています。さらにYoutubeで何本か動画を拝見しましたが簡単そうなので、自作してみようと思っています。
ただパーツですが、日本だと秋葉原に行ってショップに行けば教えてもらえそうなものですが、アメリカにはそんな所ありません。仕方ないのでウェブを徘徊し、以下のサイトに辿りつきました。
PC Part Picker
このサイトの優秀なところはすでに組んだ例(Build GuidesやCompleted Builds)を紹介してるだけでなく、自分でパーツを選択し(Completed Builds)互換性も検討してくれます。値段も複数のサイトから引っ張ってきて一番安いのを表示してくれるので、非常に助かります。
自作は初めてなので学んだことを残しておくと、基本必要なのは以下の6つのパーツでした。
1. CPUとCPUクーラー
2. マザーボード
3. メモリー
4. ストレージ(ハード・ディスクかSSD)
5. 電源
6. パソコン・ケース
またインテルとAMDのCPUで学んだことは、
ーインテルCPUの場合、内蔵グラフィックスがついているがCPUクーラーがついてないので別途構成に入れる必要あり
ーAMDCPUの場合、CPUクーラーはついているが番号の後ろにG(例:Ryden 5 3400G)があるもの以外、グラフィックカード(=ビデオカード)を構成に入れる必要あり
ーグラフィックカードは2社あり、GeForceとRadeon Rxがあるが、前者のが必要な電力が少なくて済むらしい
ー将来の増設のために電源は必要な電力よりも1.5倍から2倍程度確保しておくといいらしい
ーマザーボードを観ればHDMIやLanケーブルの口、Wifiを受信できるかどうかがわかるらしい
ということで最近安くなったと言われるRyzen 5の構成を練習で組んでみました。
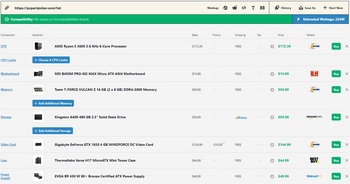
家のPCのCPUは4コアなので、あえて6コア12スレッドの3600で構成、どれほどゲームするかわからないので安めのグラフィックカード、メモリはそれほど高くないので16GB積んでみました。電源は予想される電力が224Wなので約倍の450Wの物を選び、残りは互換性で問題のない商品で一番安いのを選んで入れました。これで価格が607ドル。OSやPCモニターは入っていませんが、家に予備がすべてあるのでうち的には万全。性能に対して十分に安いと思えるので注文すら入れてしまおうと思ったら、以下のサイトを見つけてしまいました。
CYBERPOWERPC Gamer Master GMA2888W w/ AMD Ryzen 5 3600 3.6GHz, AMD Radeon RX 580 4GB, 8GB Memory, 480GB SSD, WiFi and Windows 10 Home 64 bit Gaming PC
メモリー以外はほぼ同じ構成でさらにOSやキーボード、マウス、Wifi付き。すでに組みあがっていてこの値段には驚きました。ウォールマートどこで利益をとっているんでしょう?
組み合える楽しみか、それとも箱を出してすぐ使う楽しみか、悩みます。
ただパーツですが、日本だと秋葉原に行ってショップに行けば教えてもらえそうなものですが、アメリカにはそんな所ありません。仕方ないのでウェブを徘徊し、以下のサイトに辿りつきました。
PC Part Picker
このサイトの優秀なところはすでに組んだ例(Build GuidesやCompleted Builds)を紹介してるだけでなく、自分でパーツを選択し(Completed Builds)互換性も検討してくれます。値段も複数のサイトから引っ張ってきて一番安いのを表示してくれるので、非常に助かります。
自作は初めてなので学んだことを残しておくと、基本必要なのは以下の6つのパーツでした。
1. CPUとCPUクーラー
2. マザーボード
3. メモリー
4. ストレージ(ハード・ディスクかSSD)
5. 電源
6. パソコン・ケース
またインテルとAMDのCPUで学んだことは、
ーインテルCPUの場合、内蔵グラフィックスがついているがCPUクーラーがついてないので別途構成に入れる必要あり
ーAMDCPUの場合、CPUクーラーはついているが番号の後ろにG(例:Ryden 5 3400G)があるもの以外、グラフィックカード(=ビデオカード)を構成に入れる必要あり
ーグラフィックカードは2社あり、GeForceとRadeon Rxがあるが、前者のが必要な電力が少なくて済むらしい
ー将来の増設のために電源は必要な電力よりも1.5倍から2倍程度確保しておくといいらしい
ーマザーボードを観ればHDMIやLanケーブルの口、Wifiを受信できるかどうかがわかるらしい
ということで最近安くなったと言われるRyzen 5の構成を練習で組んでみました。
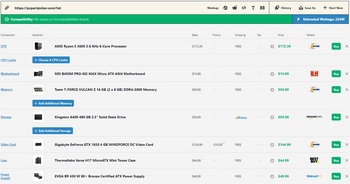
家のPCのCPUは4コアなので、あえて6コア12スレッドの3600で構成、どれほどゲームするかわからないので安めのグラフィックカード、メモリはそれほど高くないので16GB積んでみました。電源は予想される電力が224Wなので約倍の450Wの物を選び、残りは互換性で問題のない商品で一番安いのを選んで入れました。これで価格が607ドル。OSやPCモニターは入っていませんが、家に予備がすべてあるのでうち的には万全。性能に対して十分に安いと思えるので注文すら入れてしまおうと思ったら、以下のサイトを見つけてしまいました。
CYBERPOWERPC Gamer Master GMA2888W w/ AMD Ryzen 5 3600 3.6GHz, AMD Radeon RX 580 4GB, 8GB Memory, 480GB SSD, WiFi and Windows 10 Home 64 bit Gaming PC
メモリー以外はほぼ同じ構成でさらにOSやキーボード、マウス、Wifi付き。すでに組みあがっていてこの値段には驚きました。ウォールマートどこで利益をとっているんでしょう?
組み合える楽しみか、それとも箱を出してすぐ使う楽しみか、悩みます。
遠隔授業でオンライン・テストを行う時の準備ー私の場合 [備忘録]
明日行うテスト作りで1日のほとんどを過ごしました。この授業は学部生向けで受講者数も多く、遠隔で行う必要があるため、大学が採用している学習管理システムMoodle上に問題を掲載してオンラインで解くようにしています。
参考:もちろんMoodleは個人でも利用で無料でMoodleをホスティングしてくれるサービスサイトもあります。定番だったMoodle Cloudがいつの間にか無料では45日しか使えなくなったことに驚きました。
Gnomio
問題作りにはWimbaのdiplomaというソフトを使っています。教科書会社が提供してくれた問題に自分が作った問題をそこで作成し、それをMoodleの標準フォームである.xmlという拡張子で問題をエクスポートすると今でも問題なくMoodleが取り込み、Question bankに保存できます。あとはそこから指定した試験(=クイズ)に問題を抽出するような仕組みです。
利点は正誤問題や選択肢問題の場合、Moodleが採点してくれること。穴埋めや記述式問題は自分でマニュアルで採点する必要があります。問題の順番も指定すれば勝手に変えてくれます。試験時間を設定できますし、ある生徒が他の生徒より長い試験時間が必要な場合も対応できます。このように試験を作成できるまで時間はかかりましたが、覚えておいて損はないかな、と思いました。
問題はオンライン試験の場合、試験監督がいないためカンニングし放題なこと。いわゆる試験中にノート、ネット徘徊OK、友人ともチャットや電話で連絡可能となってしまいます。これはProctorUやExamityなどのサービスを使えればベストですが、さらにお金がかかります。私の場合学部、大学が対応してくれなかったため、異常なクラス平均が過去2回出ていました。
ところが友人が知恵を授けてくれて、試験中Moodle上で不振な動きを特定出来ることがわかりました。過去2回のテストでログを解析するとかなりの数の生徒が試験中にMoodle上で公開されている講義ファイルを参照していることが判明しました。すでに生徒が自分のパソコンにダウンロードしてあったり、印刷されている場合は感知出来ませんが、それでも大胆な不正特定に使えました。
やり方は自分の作成した試験(クイズ)をクリックした後、左の管理画面メニュー(Administration)でログ(Logs)を探します。それをクリックすると新たな画面になり、あとは指定の日付、試験、ファイル内容を指定すると誰がいつどこにアクセスしたか、分かるようになっていました。もしやり方でご質問がある方は、私あてにメール下さい。詳細をお伝えします。
教育関係者でMoodleを利用している方、このログ・システムを利用すれば少しでも公平に試験を行う手助けになるでしょう。逆に生徒さんは、教員側がこのような情報を持っていることを意識して試験を受けて下さい。
参考:もちろんMoodleは個人でも利用で無料でMoodleをホスティングしてくれるサービスサイトもあります。定番だったMoodle Cloudがいつの間にか無料では45日しか使えなくなったことに驚きました。
Gnomio
問題作りにはWimbaのdiplomaというソフトを使っています。教科書会社が提供してくれた問題に自分が作った問題をそこで作成し、それをMoodleの標準フォームである.xmlという拡張子で問題をエクスポートすると今でも問題なくMoodleが取り込み、Question bankに保存できます。あとはそこから指定した試験(=クイズ)に問題を抽出するような仕組みです。
利点は正誤問題や選択肢問題の場合、Moodleが採点してくれること。穴埋めや記述式問題は自分でマニュアルで採点する必要があります。問題の順番も指定すれば勝手に変えてくれます。試験時間を設定できますし、ある生徒が他の生徒より長い試験時間が必要な場合も対応できます。このように試験を作成できるまで時間はかかりましたが、覚えておいて損はないかな、と思いました。
問題はオンライン試験の場合、試験監督がいないためカンニングし放題なこと。いわゆる試験中にノート、ネット徘徊OK、友人ともチャットや電話で連絡可能となってしまいます。これはProctorUやExamityなどのサービスを使えればベストですが、さらにお金がかかります。私の場合学部、大学が対応してくれなかったため、異常なクラス平均が過去2回出ていました。
ところが友人が知恵を授けてくれて、試験中Moodle上で不振な動きを特定出来ることがわかりました。過去2回のテストでログを解析するとかなりの数の生徒が試験中にMoodle上で公開されている講義ファイルを参照していることが判明しました。すでに生徒が自分のパソコンにダウンロードしてあったり、印刷されている場合は感知出来ませんが、それでも大胆な不正特定に使えました。
やり方は自分の作成した試験(クイズ)をクリックした後、左の管理画面メニュー(Administration)でログ(Logs)を探します。それをクリックすると新たな画面になり、あとは指定の日付、試験、ファイル内容を指定すると誰がいつどこにアクセスしたか、分かるようになっていました。もしやり方でご質問がある方は、私あてにメール下さい。詳細をお伝えします。
教育関係者でMoodleを利用している方、このログ・システムを利用すれば少しでも公平に試験を行う手助けになるでしょう。逆に生徒さんは、教員側がこのような情報を持っていることを意識して試験を受けて下さい。
ワードの論文リストをエクスポートしてEndNoteのライブラリ作成 [備忘録]
今回は論文書きをする際に使うリファレンス・マネージャー「エンドノート」に関する備忘録です。
自分で論文を書き始めるときは当たり前ですが自分でそのライブラリ・ファイルを作成し、必要と思われる論文を検索してはそこに溜めこみワードに引用します。今回はこれと逆の作業が必要となりました。つまり論文リファレンスのあるワード文書はあるのですが、エンドノートに関するファイルがない状態。この場合いちいち手作業で1つ1つ打ち込まないといけないのかなぁ、と思っていましたがネットで調べたらありました。
EndNote から Word に既に引用されているレファレンス情報をライブラリに取り込む方法
この手順に沿って行ったら問題なくワード文書から文献をエクスポートし、エンドノートのライブラリを作成することが出来ました。また一つ勉強になりましたし、時間の節約にもなりました。
自分で論文を書き始めるときは当たり前ですが自分でそのライブラリ・ファイルを作成し、必要と思われる論文を検索してはそこに溜めこみワードに引用します。今回はこれと逆の作業が必要となりました。つまり論文リファレンスのあるワード文書はあるのですが、エンドノートに関するファイルがない状態。この場合いちいち手作業で1つ1つ打ち込まないといけないのかなぁ、と思っていましたがネットで調べたらありました。
EndNote から Word に既に引用されているレファレンス情報をライブラリに取り込む方法
この手順に沿って行ったら問題なくワード文書から文献をエクスポートし、エンドノートのライブラリを作成することが出来ました。また一つ勉強になりましたし、時間の節約にもなりました。
Thinkpad E430のCPUをアップグレード(i3→i7) [備忘録]
2019年8月5日付けのブログに書いたように、家で使用しているThinkpad E430のCPUを換装しようかどうか迷っていましたが、手頃な値段で希望したCore i7-3632QMが見つかったので購入しました。詳細はわかりませんがebayとは言えアメリカ国内からの発送、かつrefurbishedで作動確認済みと書いてあったのが決め手でした。値段は約75ドルで、ここ1ヶ月観察していた中で最安値に限りなく近いかと思います。
ただアマゾンプライムの無料2day shippingに慣れてしまうと、ebayでの通常配送は遅いです。注文してから届くのに10日かかりました。USPSののんびり感もありますが、発送手続きにも時間がかかっていました。ぷちぷちのついた封筒に以下のようにCPUは入っていました。

プラスチックで型が作られたものに入っていたので、これは良かったです。すぐに中身をあけてCore i7-3632QMであることを確認し、ラップトップを開けて取り付けてみることにしました。8月6日のブログにあるようにすでに中を開けたことがあるので、順調にCPUまではたどり着きました。時間にして10分ぐらいでしょうか。今回はバッテリーをはずしたあと裏側のパネルを3つのネジを緩めてはずし、メモリを念のためとりはずしました。次に3つのネジを緩めてCPUファンを取ったあと、さらもCPUファンの上にある2つのネジを緩めてヒートシンクをはずしました。

上の写真を見るとわかる通り、CPUとヒートシンクの間に塗るグリスは8年近く何もしていなかったので、乾いてほとんどガビガビでした。これらを全部拭き取り新しいCPUグリスを塗られることに備えました。さらにCPU下にあるネジをマイナスドライバで反対側に回し、CPUi3-3120mを取りはずしました。回しただけで少しCPUが浮いた感じになったので、誰でも問題なく、いつCPUを取り上げらることが出来るかわかるかと思います。

外してみてあらためてわかったのですが、このCPUソケット昔の剣山型でした。CPU側にトゲトゲがたくさんついているものです。ネットで読むとintelの現在のCPUはこうでないらしいですが、昔のはこういうものらしいです。気をつけて取り扱わないと、と思い購入したCPUを取り出したのですが、ここで問題発生。なぜか型に入っていたCPUのトゲトゲの部分にゴミみたいのが付着していました。
黒く囲った部分がゴミ

たぶん古いCPUのグリスです。送信元がラップトップからCPUを取り出した際、もしくは動作確認しているときに付着したものと想像しました。ただ乾いていたので取れそうと思い、一枚の紙を剣山の間に入れ込み上下させると浮いてきました。そしてCPUを下に向けるとポロッと落ちました。結果、この作業を繰り返すことでこのゴミはほぼ取ることができました。
ようやくこれで取り付けられると思い、CPUを手に取るとさらに問題発見。剣山の1つが曲がっていたのです。
黒で囲った部分、針が完全に外に向いて倒れていました

これは大問題で、このままでは取り付けられません。元々あったのか、郵送中に起きたのか、それともゴミを取る作業で起きたのかはわかりません。正直悩み送り返そうとも思いましたが、自分で直してみることにしました。メガネに使われるネジを回すような小さなマイナスドライバーを取り出して、針の下に紙を入れて基盤から針を少し浮かせるようにしたあと、そのドライバーでゆっくりと慎重に垂直に押し戻してみました。たまたまかと思いますが時間をかけてうまく戻せたと思ったので、CPUを恐る恐るマザーボードにつけてみました。すると「カチャッ」という音とともにハマった感じがしました。CPUの背面にある金属部分にグリス(MX-4を使用、ebayで4ドル弱)を塗ってヒートシンクをはめ、数字通りにネジを締めました。最後に残りのものも全て取り付け直してスイッチ・オン。
あれ動かない。画面に文字がない。。。(Y田製作所風なら「ダメです!」)
ただこれは大した問題ではなくメモリをきちんと差し込み直したら、無事PCが起動しました。BIOS画面を出して、内容を確認。
Core i7-3632QM!
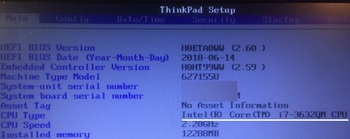
確かに4コア8スレッドです
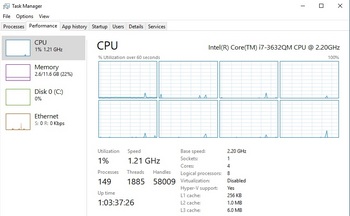
無事CPU換装ができてホッとしました。少し使用した感じだと、OSやソフトの起動でHDDからSSDに交換した時にかなり早くなりましたが、今回のCPU交換でさらにキビキビ感が出ました。普通にアプリを使用しても体感できるぐらい速くなったので非常に満足しています。これならこのPCあと2,3年は使えそうです。以上ThnkpadのCPU換装の備忘録でした。
ただアマゾンプライムの無料2day shippingに慣れてしまうと、ebayでの通常配送は遅いです。注文してから届くのに10日かかりました。USPSののんびり感もありますが、発送手続きにも時間がかかっていました。ぷちぷちのついた封筒に以下のようにCPUは入っていました。

プラスチックで型が作られたものに入っていたので、これは良かったです。すぐに中身をあけてCore i7-3632QMであることを確認し、ラップトップを開けて取り付けてみることにしました。8月6日のブログにあるようにすでに中を開けたことがあるので、順調にCPUまではたどり着きました。時間にして10分ぐらいでしょうか。今回はバッテリーをはずしたあと裏側のパネルを3つのネジを緩めてはずし、メモリを念のためとりはずしました。次に3つのネジを緩めてCPUファンを取ったあと、さらもCPUファンの上にある2つのネジを緩めてヒートシンクをはずしました。

上の写真を見るとわかる通り、CPUとヒートシンクの間に塗るグリスは8年近く何もしていなかったので、乾いてほとんどガビガビでした。これらを全部拭き取り新しいCPUグリスを塗られることに備えました。さらにCPU下にあるネジをマイナスドライバで反対側に回し、CPUi3-3120mを取りはずしました。回しただけで少しCPUが浮いた感じになったので、誰でも問題なく、いつCPUを取り上げらることが出来るかわかるかと思います。

外してみてあらためてわかったのですが、このCPUソケット昔の剣山型でした。CPU側にトゲトゲがたくさんついているものです。ネットで読むとintelの現在のCPUはこうでないらしいですが、昔のはこういうものらしいです。気をつけて取り扱わないと、と思い購入したCPUを取り出したのですが、ここで問題発生。なぜか型に入っていたCPUのトゲトゲの部分にゴミみたいのが付着していました。
黒く囲った部分がゴミ

たぶん古いCPUのグリスです。送信元がラップトップからCPUを取り出した際、もしくは動作確認しているときに付着したものと想像しました。ただ乾いていたので取れそうと思い、一枚の紙を剣山の間に入れ込み上下させると浮いてきました。そしてCPUを下に向けるとポロッと落ちました。結果、この作業を繰り返すことでこのゴミはほぼ取ることができました。
ようやくこれで取り付けられると思い、CPUを手に取るとさらに問題発見。剣山の1つが曲がっていたのです。
黒で囲った部分、針が完全に外に向いて倒れていました

これは大問題で、このままでは取り付けられません。元々あったのか、郵送中に起きたのか、それともゴミを取る作業で起きたのかはわかりません。正直悩み送り返そうとも思いましたが、自分で直してみることにしました。メガネに使われるネジを回すような小さなマイナスドライバーを取り出して、針の下に紙を入れて基盤から針を少し浮かせるようにしたあと、そのドライバーでゆっくりと慎重に垂直に押し戻してみました。たまたまかと思いますが時間をかけてうまく戻せたと思ったので、CPUを恐る恐るマザーボードにつけてみました。すると「カチャッ」という音とともにハマった感じがしました。CPUの背面にある金属部分にグリス(MX-4を使用、ebayで4ドル弱)を塗ってヒートシンクをはめ、数字通りにネジを締めました。最後に残りのものも全て取り付け直してスイッチ・オン。
あれ動かない。画面に文字がない。。。(Y田製作所風なら「ダメです!」)
ただこれは大した問題ではなくメモリをきちんと差し込み直したら、無事PCが起動しました。BIOS画面を出して、内容を確認。
Core i7-3632QM!
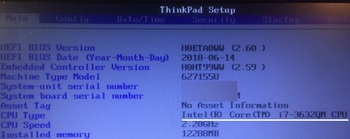
確かに4コア8スレッドです
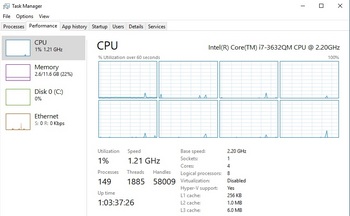
無事CPU換装ができてホッとしました。少し使用した感じだと、OSやソフトの起動でHDDからSSDに交換した時にかなり早くなりましたが、今回のCPU交換でさらにキビキビ感が出ました。普通にアプリを使用しても体感できるぐらい速くなったので非常に満足しています。これならこのPCあと2,3年は使えそうです。以上ThnkpadのCPU換装の備忘録でした。
Thinkpad E430のCPUファン掃除 [備忘録]
昨日CPUのアップグレードを検討する記事を書きましたが、まだCPUを購入していないものの中を開けてみたくなりました。動画を探すとThinkpadは型番が同じでなくても構造はかなり似通っているようで、以前行ったメモリ増設やHDDをSSDへの換装だけでなくCPU交換も簡単そうに思えました。結果から言うとCPUやヒートシンクには触らず、CPUファンだけ取り外して掃除をする作業をしました。
使用したもの:+ドライバー、綿棒
まず電源とバッテリーを外します。ラップトップを裏返しのまま、わずか3つのネジを取り外すことでCPUやそのファンは簡単にアクセスできます。この辺りの設計はThinkpadよく出来ていて感心します。
白い〇のネジを緩め、ツメに指をひっかけて矢印方向に持ち上げるように開ける

CPUファンとマザーボードをつなぐ電源ケーブルを確認して抜いておきます。
黒い〇が電源ケーブルとマザーボードの接点、慎重に外します。

次にまた3つのネジを緩めることでCPUファンだけを外すことが出来ました。ラップトップによってはヒートシンクと一緒に外さないといけないメーカーもあるようです。
白い〇のネジを緩めます、電源ケーブルは外れている状態

このラップトップ排気口が2つありますが、約6年半掃除しなかったせいかどちらもべったりと誇りが付着していて口がほとんどふさがれていました。これではファンが回っても排熱効率が悪く、結果回り続けてうるさくなりがちです。綿棒できれいにふき取りました。
右上の白く囲った部分が排熱口

外したCPUファン

羽となっている部分も汚れていたのですが、エアダスターをもっておらず、仕方なく綿棒で出来る限りきれいにしました。完璧とはいわないものの、大部分の埃は取れたかと思います。軸がぶれないように無理しすぎない程度に掃除しました。専門の業者さんだと軸部分にオイルをさしてファンがよく回るようにするみたいですが、私はそのようなオイルを持ち合わせていないのでそのまま元に戻しました。ファンの固定に3つ、裏面のカバーを固定するのに3つのネジを締めるだけなので、ほんの数分で元通りにすることが出来ました。
バッテリーを元に戻し電源を入れると無事画面が立ち上がりました。掃除前のCPU温度を測定し忘れたので比較はできませんが、同様な使い方をしていてもファンが回る頻度が減り静かになった気がします。Win 10でCPU温度を調べるときは以下のサイトが参考になります。
Windows 10で、CPU温度を確認する手っ取り早い方法
取り急ぎ短時間でCPUファンの掃除ができましたし、CPUの位置も確認出来ました。技術的にCPUを交換するにしても問題はなさそうです。
使用したもの:+ドライバー、綿棒
まず電源とバッテリーを外します。ラップトップを裏返しのまま、わずか3つのネジを取り外すことでCPUやそのファンは簡単にアクセスできます。この辺りの設計はThinkpadよく出来ていて感心します。
白い〇のネジを緩め、ツメに指をひっかけて矢印方向に持ち上げるように開ける

CPUファンとマザーボードをつなぐ電源ケーブルを確認して抜いておきます。
黒い〇が電源ケーブルとマザーボードの接点、慎重に外します。

次にまた3つのネジを緩めることでCPUファンだけを外すことが出来ました。ラップトップによってはヒートシンクと一緒に外さないといけないメーカーもあるようです。
白い〇のネジを緩めます、電源ケーブルは外れている状態

このラップトップ排気口が2つありますが、約6年半掃除しなかったせいかどちらもべったりと誇りが付着していて口がほとんどふさがれていました。これではファンが回っても排熱効率が悪く、結果回り続けてうるさくなりがちです。綿棒できれいにふき取りました。
右上の白く囲った部分が排熱口

外したCPUファン

羽となっている部分も汚れていたのですが、エアダスターをもっておらず、仕方なく綿棒で出来る限りきれいにしました。完璧とはいわないものの、大部分の埃は取れたかと思います。軸がぶれないように無理しすぎない程度に掃除しました。専門の業者さんだと軸部分にオイルをさしてファンがよく回るようにするみたいですが、私はそのようなオイルを持ち合わせていないのでそのまま元に戻しました。ファンの固定に3つ、裏面のカバーを固定するのに3つのネジを締めるだけなので、ほんの数分で元通りにすることが出来ました。
バッテリーを元に戻し電源を入れると無事画面が立ち上がりました。掃除前のCPU温度を測定し忘れたので比較はできませんが、同様な使い方をしていてもファンが回る頻度が減り静かになった気がします。Win 10でCPU温度を調べるときは以下のサイトが参考になります。
Windows 10で、CPU温度を確認する手っ取り早い方法
取り急ぎ短時間でCPUファンの掃除ができましたし、CPUの位置も確認出来ました。技術的にCPUを交換するにしても問題はなさそうです。
ニュース検証してみました [備忘録]
今日は休みにしたので現実を知る意味で時事ニュース記事の検証を試みました。原文を読むことで外交・情報発信の点で何が欠けているかよく理解できました。また結論から言うと議題記事の引用元に使用した文章はすべてありましたが、論理の点では子供が言う「誰々ちゃんもあー言ったから正しい」というレベルで、技術的観点から本質を探る思わず納得してしまうような考察は元記事も含めて皆無でした。私見です。
議題の記事
米CNN・NYT「日本の韓国規制は世界の半導体市場かく乱」
(隣国の新聞ですからこのような論調は理解出来ます)
この記事にある根拠の原文を以下に掲載します。
米紙ニューヨーク・タイムズの記事
Japan Imposes Broad New Trade Restrictions on South Korea
(7/31のブログに書いたForeign Affairsで記事を書いた教授が日韓のエキスパートとして紹介されています。何を言わんか察して下さい。ただし記事そのものは意外にも両方の立場から伝えられ一番中立かと思いました。)
CNNの記事
South Korea accuses Japan of waging 'economic war'
(一番酷いです。執筆者ではないですが以前の記事で言葉の使い方に疑問を感じざるを得ないプロデューサーの方が記事に貢献しています。)
以前に首をかしげざるを得ない記事のリンクと根拠
AP通信の記事
SKorea vows countermeasures as Japan downgrades trade status
(日本人による記事ですが都合のいい部分のみ引用されています。英語で気になる言葉の選択がありますが、これは日本語の記事でも見られることがあり、その直訳か事実であるかどうかを日本政府側がはっきりさせていないことから起きている、と考えるのが妥当ですが、英語圏の人に誤解を与えます。)
BBCの記事
Japan to strike South Korea off trusted export list as rift deepens
(ソウル在住のスコットランド人記者の記事。APの記事同様、言葉に対する英語の選択が気になります。英語圏の人は事実を誤認しかねます。また日本政府の説明が彼女にすべて届いておらず、問題の根拠の解説が言葉足らずです。)
ロイターの記事
South Korea says U.S. concerned about Japan's new trade move against Seoul
(ソウル在住の隣国の記者2人による記事。あとはご察し下さい。)
折角ウェブで公開しているのですから倫理上他社の記事を引用する場合、ロジックの根拠として原文のリンクを貼ってくれると、読者はそれらの主張が正しいのか正しくないのかそれらを辿って判断できるので有難いんですけど、メディアでそういう紳士協定って出来ないのでしょうか?我々の業界では当たり前の約束ですが。
議題の記事
米CNN・NYT「日本の韓国規制は世界の半導体市場かく乱」
(隣国の新聞ですからこのような論調は理解出来ます)
この記事にある根拠の原文を以下に掲載します。
米紙ニューヨーク・タイムズの記事
Japan Imposes Broad New Trade Restrictions on South Korea
(7/31のブログに書いたForeign Affairsで記事を書いた教授が日韓のエキスパートとして紹介されています。何を言わんか察して下さい。ただし記事そのものは意外にも両方の立場から伝えられ一番中立かと思いました。)
CNNの記事
South Korea accuses Japan of waging 'economic war'
(一番酷いです。執筆者ではないですが以前の記事で言葉の使い方に疑問を感じざるを得ないプロデューサーの方が記事に貢献しています。)
以前に首をかしげざるを得ない記事のリンクと根拠
橋下さんが謝罪したのは失敗。政府の関与は河野談話で「遺憾」として終わった話で、今ごろ謝罪する必要はない。 RT @rei_mizukami: http://t.co/oKwhfutP6z CNNの若月陽子氏。20万人のsex slave。彼女みたいなのが、諸外国の誤認識を生む。
— 池田信夫 (@ikedanob) June 1, 2013
AP通信の記事
SKorea vows countermeasures as Japan downgrades trade status
(日本人による記事ですが都合のいい部分のみ引用されています。英語で気になる言葉の選択がありますが、これは日本語の記事でも見られることがあり、その直訳か事実であるかどうかを日本政府側がはっきりさせていないことから起きている、と考えるのが妥当ですが、英語圏の人に誤解を与えます。)
BBCの記事
Japan to strike South Korea off trusted export list as rift deepens
(ソウル在住のスコットランド人記者の記事。APの記事同様、言葉に対する英語の選択が気になります。英語圏の人は事実を誤認しかねます。また日本政府の説明が彼女にすべて届いておらず、問題の根拠の解説が言葉足らずです。)
ロイターの記事
South Korea says U.S. concerned about Japan's new trade move against Seoul
(ソウル在住の隣国の記者2人による記事。あとはご察し下さい。)
折角ウェブで公開しているのですから倫理上他社の記事を引用する場合、ロジックの根拠として原文のリンクを貼ってくれると、読者はそれらの主張が正しいのか正しくないのかそれらを辿って判断できるので有難いんですけど、メディアでそういう紳士協定って出来ないのでしょうか?我々の業界では当たり前の約束ですが。
ASUS F510UAにM.2 SSDを導入 [備忘録]
先日SSDを購入したものが届いたので、早速導入することにしました。導入の仕方については以下の動画を参考にしました。
ASUS Vivobook F510UA How to install an M.2 SSD solid state drive SERIES PT 3
Asus Vivobook F510UA upgrade - Adata 256GB M.2 SSD Install
結果から言うと無事導入できたのですが、肝心なところがこれら動画で抜けていました。裏面のネジをはずすのは問題なかったのですが、どうやってきれいにパネルをはずすかが完全に抜けているのです。構造的に小さなツメが裏側のパネルに多数あって、それを反対側にはめ込むようになっていました。マイナスドライバでも使ってやればいけるかなと思っていたのですが、無理してやるとすぐに欠けたり、壊してしまいそうです。案の定マイナスドライバではうまくいかず、自分の爪でぐりぐりやったものの爪と皮膚を傷ました(涙)。他の方は真似しないほうが得策です。あとで確認したのですが、以下の動画のようにそれなりの器具(例えばギターのピックみたいなもの)を使用することを強くお勧めします。
How To Disassemble & Upgrade ASUS X510 HDD SSD M.2 WIFI Motherboard easy DIY
裏側のパネルを外したところ、左下がM.2のSDDのためのスロット(白い四角)

SDD導入そのものは非常に簡単でした。1番目の動画の通り、裏返しにしてスロットに入れるだけ。ネジを締めすぎない程度に締めて完了しました。
導入完了後のSSD

後は気を付けて裏側のパネルを元通りにはめ込んだ後、裏面のネジを1つ1つ締めて終了。ここで苦労することはありませんでした。
次にHDDにあるシステムを新しく設置したSSDに移行しました。以下の動画を参考にしましたが、2019年6月28日現在でも紹介されているソフトは無料で利用でき、動画の指示通りに行えば問題なくクローンを作成してすべてをSSDに移行出来ました。非常にスムーズでお勧めです。ただしクローンを作るのに1時間ぐらいはかかります。
ASUS F510UA: How to clone Windows from HDD to SSD ( HDD + SSD combo ) SERIES PART 4
後はBIOSから起動ディスクをSSD側に設定してすべての作業を終了。確かにOSやソフトの起動が早くなり、快適になりました。以上備忘録でした。
ASUS Vivobook F510UA How to install an M.2 SSD solid state drive SERIES PT 3
Asus Vivobook F510UA upgrade - Adata 256GB M.2 SSD Install
結果から言うと無事導入できたのですが、肝心なところがこれら動画で抜けていました。裏面のネジをはずすのは問題なかったのですが、どうやってきれいにパネルをはずすかが完全に抜けているのです。構造的に小さなツメが裏側のパネルに多数あって、それを反対側にはめ込むようになっていました。マイナスドライバでも使ってやればいけるかなと思っていたのですが、無理してやるとすぐに欠けたり、壊してしまいそうです。案の定マイナスドライバではうまくいかず、自分の爪でぐりぐりやったものの爪と皮膚を傷ました(涙)。他の方は真似しないほうが得策です。あとで確認したのですが、以下の動画のようにそれなりの器具(例えばギターのピックみたいなもの)を使用することを強くお勧めします。
How To Disassemble & Upgrade ASUS X510 HDD SSD M.2 WIFI Motherboard easy DIY
裏側のパネルを外したところ、左下がM.2のSDDのためのスロット(白い四角)

SDD導入そのものは非常に簡単でした。1番目の動画の通り、裏返しにしてスロットに入れるだけ。ネジを締めすぎない程度に締めて完了しました。
導入完了後のSSD

後は気を付けて裏側のパネルを元通りにはめ込んだ後、裏面のネジを1つ1つ締めて終了。ここで苦労することはありませんでした。
次にHDDにあるシステムを新しく設置したSSDに移行しました。以下の動画を参考にしましたが、2019年6月28日現在でも紹介されているソフトは無料で利用でき、動画の指示通りに行えば問題なくクローンを作成してすべてをSSDに移行出来ました。非常にスムーズでお勧めです。ただしクローンを作るのに1時間ぐらいはかかります。
ASUS F510UA: How to clone Windows from HDD to SSD ( HDD + SSD combo ) SERIES PART 4
後はBIOSから起動ディスクをSSD側に設定してすべての作業を終了。確かにOSやソフトの起動が早くなり、快適になりました。以上備忘録でした。