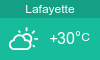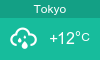煙探知機の電池交換 [備忘録]
昨日の夜中に突然煙探知機が喋りだしました。
「Low battery, ピー、ピー」
恐らく1分間感覚で止まらずになり続けます。この「ピー」がかなり周波数の高い音で非常に耳障りです。バッテリーがないはずなのに、これだけ鳴けるのならバッテリーいらないんじゃないの?とすら思いました。うるさくて気になって眠ることが出来ません。
真夜中に急いでウォールマート行って日本でいう単3電池を買ってきました。天井はかなり高いのですが、コーヒーテーブルの上に椅子をのっけてようやく届くようになりました。無事新品に交換して直ったと思うと、まだ鳴り続けます。故障かと思いましたが、冷静になってネットで解決策を探しました。
What to Do When Smoke Alarm Keeps Beeping?
私のアパートの場合「Battery-Powered Smoke Detectors」のケースでしたが、どうやら電池交換だけでなくリセットすることが必要なようです。夜中にうるさくなるのは承知で「Test」ボタンを押しました。「Smoke detected. ピー、ピー」。警報なので他人に知らせる必要があるので仕方ないのですが、真夜中の電池交換のためにこのアナウンスは迷惑極まりないものでした。それでもその後無事警報装置のアラームの点滅及び警告音が止み、静寂な夜が戻りました。
めでたし、めでたし。
「Low battery, ピー、ピー」
恐らく1分間感覚で止まらずになり続けます。この「ピー」がかなり周波数の高い音で非常に耳障りです。バッテリーがないはずなのに、これだけ鳴けるのならバッテリーいらないんじゃないの?とすら思いました。うるさくて気になって眠ることが出来ません。
真夜中に急いでウォールマート行って日本でいう単3電池を買ってきました。天井はかなり高いのですが、コーヒーテーブルの上に椅子をのっけてようやく届くようになりました。無事新品に交換して直ったと思うと、まだ鳴り続けます。故障かと思いましたが、冷静になってネットで解決策を探しました。
What to Do When Smoke Alarm Keeps Beeping?
私のアパートの場合「Battery-Powered Smoke Detectors」のケースでしたが、どうやら電池交換だけでなくリセットすることが必要なようです。夜中にうるさくなるのは承知で「Test」ボタンを押しました。「Smoke detected. ピー、ピー」。警報なので他人に知らせる必要があるので仕方ないのですが、真夜中の電池交換のためにこのアナウンスは迷惑極まりないものでした。それでもその後無事警報装置のアラームの点滅及び警告音が止み、静寂な夜が戻りました。
めでたし、めでたし。
オーランドでの日本食レストラン・レポート [備忘録]
大したネタもないので、オーランドでのネタで引っ張ります(笑)。
ある日の夕食、友人とその同僚に誘っていただけたのでお邪魔させていただきました。ホテルやコンベンションセンターからは少し離れたところの日本食レストランでした。
Kobe Japanese Steakhouse
8148 International Dr, Orlando, FL 32819
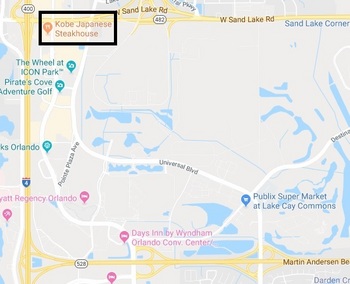
現地集合のため歩いて行こうと思えば行けたのですが、時間がかかると思い今回の滞在で最初で最後のトロリーバスに乗りました。私の場合レッドラインの北行きバスに乗ってレストラン近くまで行きました。
ホテル近くの23で乗車、11番で降りました。バス停に番号があるのはわかりやすいです。料金は現金で2ドルですが、1日乗り放題パスなどはトロリーバスのHPで購入可能です。
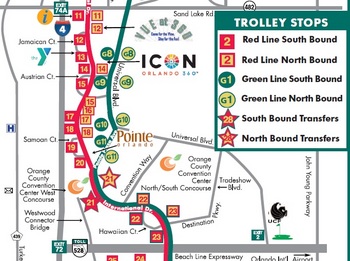
降りてから道路を渡って少し歩くとレストランに着きました。結構派手な外観でした。中に入るとすでに友人たちがいて待っていました。予約していたのですぐに中に案内され、注文しました。もちろん私以外アメリカ人だったのですが、豪快に寿司を注文していたのにはびっくり。私は店内の雰囲気、メニューを見るなり日本人経営でない(おそらく中華系)のはすぐわかったので、あえてアメリカの日本食を選びました。それがこれ。
ポキ丼

左側の赤いのはネギトロのはずですが、うーん、少し違う感じがしました。味はそのままでしたが。マヨネーズとかソースもいらなかったですが、そこは私アメリカ滞在も長いので特に文句はいわずいただきました。やっぱりご飯がいまいちだったかな。酢飯を期待してはいけなかったようです。友人のアメリカ人は豪快に注文した寿司をすべてきちんと平らげていました。日本の寿司とは違うとはいえ生魚は生魚のはずですが、こうみんなが躊躇なく食べているのを見ると、私の友人は比較的食の許容範囲が広いのかなと思いました。
実はお会計、エキシビジョンで来ていた企業の方が払ってくださりご馳走になっていまいました。折角仲良くなれたので、今度グラントとって彼らから必要なものを買ってささやかな恩返しが出来ればと思っています。
ある日の夕食、友人とその同僚に誘っていただけたのでお邪魔させていただきました。ホテルやコンベンションセンターからは少し離れたところの日本食レストランでした。
Kobe Japanese Steakhouse
8148 International Dr, Orlando, FL 32819
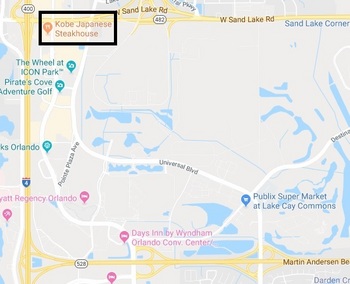
現地集合のため歩いて行こうと思えば行けたのですが、時間がかかると思い今回の滞在で最初で最後のトロリーバスに乗りました。私の場合レッドラインの北行きバスに乗ってレストラン近くまで行きました。
ホテル近くの23で乗車、11番で降りました。バス停に番号があるのはわかりやすいです。料金は現金で2ドルですが、1日乗り放題パスなどはトロリーバスのHPで購入可能です。
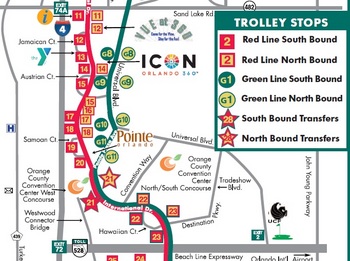
降りてから道路を渡って少し歩くとレストランに着きました。結構派手な外観でした。中に入るとすでに友人たちがいて待っていました。予約していたのですぐに中に案内され、注文しました。もちろん私以外アメリカ人だったのですが、豪快に寿司を注文していたのにはびっくり。私は店内の雰囲気、メニューを見るなり日本人経営でない(おそらく中華系)のはすぐわかったので、あえてアメリカの日本食を選びました。それがこれ。
ポキ丼

左側の赤いのはネギトロのはずですが、うーん、少し違う感じがしました。味はそのままでしたが。マヨネーズとかソースもいらなかったですが、そこは私アメリカ滞在も長いので特に文句はいわずいただきました。やっぱりご飯がいまいちだったかな。酢飯を期待してはいけなかったようです。友人のアメリカ人は豪快に注文した寿司をすべてきちんと平らげていました。日本の寿司とは違うとはいえ生魚は生魚のはずですが、こうみんなが躊躇なく食べているのを見ると、私の友人は比較的食の許容範囲が広いのかなと思いました。
実はお会計、エキシビジョンで来ていた企業の方が払ってくださりご馳走になっていまいました。折角仲良くなれたので、今度グラントとって彼らから必要なものを買ってささやかな恩返しが出来ればと思っています。
オーランドのコンベンションセンター付近のPublix [備忘録]
今日から大学は春休みに入り、大学は開いているものの人の往来は閑散となっていました。静かでいいことです。
さて備忘録ですが、先週オーランドのコンベンションセンター付近に泊まった際、少し歩きましたが(20分ほど)スーパーマーケットのPublix(私のお気に入り)がありました。飲み物や朝食(泊まったDays Innはモーテルなのに朝食がついていなかった)の買い出しにうってつけでした。
Publix at Lake Cay Commons
9930 Universal Blvd, Orlando, FL 32819
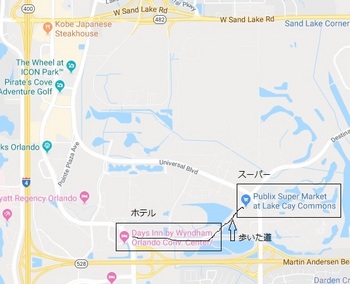
何度もいいますが主に東海岸でしかPublixは展開しておらずルイジアナにはないため、あるとサウスカロライナ時代を偲んでつい立ち寄ってしまいます。
中に入るとやっぱりフロリダのローカルなのが展示されていました。

さらに流石ここはディズニーランドに近いためか、スーパーですらこんなグッズが所狭しと陳列されていました。
やっぱりミッキー絡み

ただこのスーパー地元の人向けだと思うのですが、観光客も立ち寄るんでしょうかね。
さて備忘録ですが、先週オーランドのコンベンションセンター付近に泊まった際、少し歩きましたが(20分ほど)スーパーマーケットのPublix(私のお気に入り)がありました。飲み物や朝食(泊まったDays Innはモーテルなのに朝食がついていなかった)の買い出しにうってつけでした。
Publix at Lake Cay Commons
9930 Universal Blvd, Orlando, FL 32819
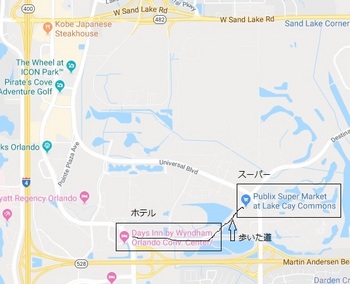
何度もいいますが主に東海岸でしかPublixは展開しておらずルイジアナにはないため、あるとサウスカロライナ時代を偲んでつい立ち寄ってしまいます。
中に入るとやっぱりフロリダのローカルなのが展示されていました。

さらに流石ここはディズニーランドに近いためか、スーパーですらこんなグッズが所狭しと陳列されていました。
やっぱりミッキー絡み

ただこのスーパー地元の人向けだと思うのですが、観光客も立ち寄るんでしょうかね。
オーランド空港からコンベンションセンターへの行き方(2019年4月現在) [備忘録]
昨日に引き続き、今日も事務作業に追われています。来週春休みなので今週動かないと少なくとも2週間(通常はそれ以上)は書類が回らず、結果手元に反応が返ってくるのは夏休みに入ってからになりかねないからです。今時書類を作ってもなぜ紙に印刷した後に一人一人サインをもらうのか理解出来ませんが、少なくともルイジアナ大学の制度は未だにそれしか受け付けてもらえないのでやるしかありません。
さて今日は備忘録、オーランド空港からオレンジカウンティ・コンベンションセンターへの行き方です。まず気をつけないといけないのはオレンジカウンティ・コンベンションセンターと呼ばれる建物が二つあること。学会によってWest Buildingで行われるのか、North/South Buildingで行われるのかよく確認しないといけません。これにより歩ける通える範囲も変わり、泊まるホテルの選択肢も変わってきます。
私は全然調べないで行ったので最初迷いましたが、どのゲートから出ても電車(APM、4分おき)に乗って出口方面に行かないといけません。搭乗ゲート 1 ~ 29はエアサイド 1、搭乗ゲート30 ~ 59がエアサイド2、搭乗ゲート70 ~ 99がエアサイド3、搭乗ゲート 100 ~ 129がエアサイド4となるようです。
空港俯瞰
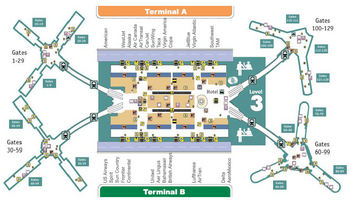
上の地図を見るとゲート1から59への移動は一回電車に乗って反対側に行きまた乗れば出来ますが、100方面に行くには一旦外に出てまた改めてセキュリティチェックを通らないと行けないことがわかります。帰るときには間違って自分が乗るゲートとは違う側のセキュリティチェックポイントに行かないようお気をつけ下さい。
電車から降りて外に出ると到着階は3階でAサイドとBサイドがありました。私の場合ユナイテッド航空だったので到着はBサイドでした。
ダウンタウン方面に行く選択肢は私の場合3つでした。
1.普通のバス(Lynx、Aサイドのレベル1)
2.乗合シャトル(Mears、レベル1)
3.Uber(レベル2)
1. バス。行きは時間があったので普通のバス(2019年4月現在2ドル)にしました。42番と111番がコンベンションセンター方面に行きますが、42番は北側をかなり大回りするので時間がかかる(1時間45分とか)のに対し、111番は比較的まっすぐで1時間弱で到着します。私は111番に乗りました。乗る場所はAサイドのレベル1、レーン38-41のどこかに泊まりますので、時間近くになったらそこで待機してください。バスに番号が書いてあるのでどのバスか悩むことはないと思います。ウェブサイト(https://www.golynx.com/)であらかじめパスを買うか、バスで現金(お釣りないので注意)で支払います。治安が不安になるところは通りませんでしたし、乗っている人も怪しいと思いませんでした。また時間が正確でびっくりしました。降りた場所は23 - DAYS INN / IHOPでここから私が泊まったDays Innへは歩いて2分ぐらい、コンベンションセンターまでは10分ぐらいでした。
2. シャトル。普通青いSupershuttleがあるのですが、見かけませんでした。Mearsという知らないのがありましたが、これなんですかね。それでしたらレベル1にサービスカウンターがあり、例えばBサイドは27から29レーンがその待ち合わせ場所でした。ざっくり調べるとコンベンションセンター付近のホテルまでは乗り合いで22ドル+チップ(3ドル?)でした。乗り合いなら私の場合別にバスでもいいです、時間もそれほど変わりませんし。
3.タクシーは高いので乗るな、Uberはそれほどでもないから使ってと事務方から言われていましたが、空港からコンベンションセンター付近のホテルには上の通り使用しませんでした。逆に帰りは急いでいたのでホテルから空港に利用しました(一番小さいので約20ドル、午前11時頃)。空港だとUberの乗り場はレベル2で荷物受け取り場から外を出た所で、自分が近くにいるレーンの番号を運転手にテキストすれば来てくれるようです。コスト的に乗り合いシャトルと変わらないのに直行してくれますから、こっちのがお得に感じました。混雑具合にもよりますが、私の場合時間的には20分程度で空港に着きました。
以上オーランド空港付近の移動時の備忘録でした。レンタカーを借りられるのなら、借りるのに越したことはありません。
さて今日は備忘録、オーランド空港からオレンジカウンティ・コンベンションセンターへの行き方です。まず気をつけないといけないのはオレンジカウンティ・コンベンションセンターと呼ばれる建物が二つあること。学会によってWest Buildingで行われるのか、North/South Buildingで行われるのかよく確認しないといけません。これにより歩ける通える範囲も変わり、泊まるホテルの選択肢も変わってきます。
私は全然調べないで行ったので最初迷いましたが、どのゲートから出ても電車(APM、4分おき)に乗って出口方面に行かないといけません。搭乗ゲート 1 ~ 29はエアサイド 1、搭乗ゲート30 ~ 59がエアサイド2、搭乗ゲート70 ~ 99がエアサイド3、搭乗ゲート 100 ~ 129がエアサイド4となるようです。
空港俯瞰
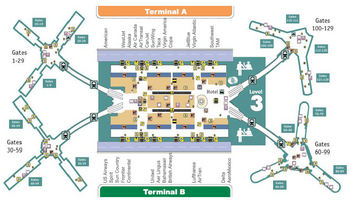
上の地図を見るとゲート1から59への移動は一回電車に乗って反対側に行きまた乗れば出来ますが、100方面に行くには一旦外に出てまた改めてセキュリティチェックを通らないと行けないことがわかります。帰るときには間違って自分が乗るゲートとは違う側のセキュリティチェックポイントに行かないようお気をつけ下さい。
電車から降りて外に出ると到着階は3階でAサイドとBサイドがありました。私の場合ユナイテッド航空だったので到着はBサイドでした。
ダウンタウン方面に行く選択肢は私の場合3つでした。
1.普通のバス(Lynx、Aサイドのレベル1)
2.乗合シャトル(Mears、レベル1)
3.Uber(レベル2)
1. バス。行きは時間があったので普通のバス(2019年4月現在2ドル)にしました。42番と111番がコンベンションセンター方面に行きますが、42番は北側をかなり大回りするので時間がかかる(1時間45分とか)のに対し、111番は比較的まっすぐで1時間弱で到着します。私は111番に乗りました。乗る場所はAサイドのレベル1、レーン38-41のどこかに泊まりますので、時間近くになったらそこで待機してください。バスに番号が書いてあるのでどのバスか悩むことはないと思います。ウェブサイト(https://www.golynx.com/)であらかじめパスを買うか、バスで現金(お釣りないので注意)で支払います。治安が不安になるところは通りませんでしたし、乗っている人も怪しいと思いませんでした。また時間が正確でびっくりしました。降りた場所は23 - DAYS INN / IHOPでここから私が泊まったDays Innへは歩いて2分ぐらい、コンベンションセンターまでは10分ぐらいでした。
2. シャトル。普通青いSupershuttleがあるのですが、見かけませんでした。Mearsという知らないのがありましたが、これなんですかね。それでしたらレベル1にサービスカウンターがあり、例えばBサイドは27から29レーンがその待ち合わせ場所でした。ざっくり調べるとコンベンションセンター付近のホテルまでは乗り合いで22ドル+チップ(3ドル?)でした。乗り合いなら私の場合別にバスでもいいです、時間もそれほど変わりませんし。
3.タクシーは高いので乗るな、Uberはそれほどでもないから使ってと事務方から言われていましたが、空港からコンベンションセンター付近のホテルには上の通り使用しませんでした。逆に帰りは急いでいたのでホテルから空港に利用しました(一番小さいので約20ドル、午前11時頃)。空港だとUberの乗り場はレベル2で荷物受け取り場から外を出た所で、自分が近くにいるレーンの番号を運転手にテキストすれば来てくれるようです。コスト的に乗り合いシャトルと変わらないのに直行してくれますから、こっちのがお得に感じました。混雑具合にもよりますが、私の場合時間的には20分程度で空港に着きました。
以上オーランド空港付近の移動時の備忘録でした。レンタカーを借りられるのなら、借りるのに越したことはありません。
DVDのないラップトップにDVDからソフトをインストール [備忘録]
まずは結果報告をすると、自分ですべてやり直したら実験うまく行きました。試薬や機械の問題ではなく、サンプルの質の問題でした。大したことではないけれど、引っかかっていたものが取れてすっきりしました。学生とは来週あらためてミーティングで手順を確認しないといけないけれど、これもお互い勉強です。
さて今日は備忘録。新しく来たプレートリーダーがあるのですが、安いのを買ったためかタッチパネルがなく、PC経由でコントロールする必要があります。予備のラップトップを持ってきてそこにソフトをインストールし使おうと思ったのですが、このラップトップ、DVDドライブがありませんでした。すぐに思いついたのはオフィスのデスクトップとラップトップをクロスケーブルかデータ転送用のUSBケーブルを使ってつなぐことですが、聞いてもうちの学科にはありませんでした。ハブを使ってプライベートネットワークを構築し、そこでデータをやりとりしようかと思いましたが、ハブもありませんでした。
少し考えて大学の同じネットワークにつないでファイルを共有すればいいのでは?と思い、やってみました。以下のサイトを参照しました。
他のPCのDVDドライブを使ってソフトをインストールする方法。共有設定が便利です!
DVDドライブを共有させることはできるのですが、大学のセキュリティポリシーなのかどんなに「ファイル共有を許可する」にしても肝心のラップトップからは相手のDVDドライブは見えません。デスクトップ機をもう一度確認すると「ファイルを共有しない」という設定に常に戻っていました。もしかしたらセキュリティ対策ソフトの影響かもしれませんが、それも解除できないようになっていました。(ただプロセスを落とせば良かったのかも?)。
インストールをしようとするDVDを見るとソフトの容量はわずか200MB程度でした。それならと思いこのDVDの中身をISOファイル変換してUSBメモリーにコピーし、DVDドライブのないラップトップにISOファイルをコピー後、マウントしてインストールすることにしました。ISOファイルの作成には「imgburn」(無料)を使用し、Windows 7機でのISOファイルマウント(Windows 8以降は右クリックのみで対応可)は「WinCDEmu」(無料)を使用してマウントさせました。
CD/DVDドライブに挿入されたディスクから ISOイメージを作成する (ImgBurnを利用)
ISOディスクイメージをマウントする方法 (Windows)
イメージファイルを、ダブルクリックだけでマウントできるようにする!「WinCDEmu」
見事EXEファイルが見え、それを実行して無事ソフトをインストールしました。その後マウントを解除してUSBメモリーをはずし作業を終えました。またそのラップトップのソフトからプレートリーダーを問題なく見えコントロールできることも確認しました。
無事できましたが面倒なので次回のためにデータ転送用のUSBケーブルを買っておこうと思います。
さて今日は備忘録。新しく来たプレートリーダーがあるのですが、安いのを買ったためかタッチパネルがなく、PC経由でコントロールする必要があります。予備のラップトップを持ってきてそこにソフトをインストールし使おうと思ったのですが、このラップトップ、DVDドライブがありませんでした。すぐに思いついたのはオフィスのデスクトップとラップトップをクロスケーブルかデータ転送用のUSBケーブルを使ってつなぐことですが、聞いてもうちの学科にはありませんでした。ハブを使ってプライベートネットワークを構築し、そこでデータをやりとりしようかと思いましたが、ハブもありませんでした。
少し考えて大学の同じネットワークにつないでファイルを共有すればいいのでは?と思い、やってみました。以下のサイトを参照しました。
他のPCのDVDドライブを使ってソフトをインストールする方法。共有設定が便利です!
DVDドライブを共有させることはできるのですが、大学のセキュリティポリシーなのかどんなに「ファイル共有を許可する」にしても肝心のラップトップからは相手のDVDドライブは見えません。デスクトップ機をもう一度確認すると「ファイルを共有しない」という設定に常に戻っていました。もしかしたらセキュリティ対策ソフトの影響かもしれませんが、それも解除できないようになっていました。(ただプロセスを落とせば良かったのかも?)。
インストールをしようとするDVDを見るとソフトの容量はわずか200MB程度でした。それならと思いこのDVDの中身をISOファイル変換してUSBメモリーにコピーし、DVDドライブのないラップトップにISOファイルをコピー後、マウントしてインストールすることにしました。ISOファイルの作成には「imgburn」(無料)を使用し、Windows 7機でのISOファイルマウント(Windows 8以降は右クリックのみで対応可)は「WinCDEmu」(無料)を使用してマウントさせました。
CD/DVDドライブに挿入されたディスクから ISOイメージを作成する (ImgBurnを利用)
ISOディスクイメージをマウントする方法 (Windows)
イメージファイルを、ダブルクリックだけでマウントできるようにする!「WinCDEmu」
見事EXEファイルが見え、それを実行して無事ソフトをインストールしました。その後マウントを解除してUSBメモリーをはずし作業を終えました。またそのラップトップのソフトからプレートリーダーを問題なく見えコントロールできることも確認しました。
無事できましたが面倒なので次回のためにデータ転送用のUSBケーブルを買っておこうと思います。
NIHのバイオスケッチ、作成の仕方 [備忘録]
昨晩からここルイジアナでも季節外れの寒い気候となっています。気づいたら気温は30F台、これじゃ真冬です。風もあって今日は一日中肌寒く感じました。
さて今日は備忘録です。1月にNIHにグラント申請をしたのですが、ポスドクの時に作成したバイオスケッチと現在のとはフォーマットが変わっていました。以下のようにテンプレートを提供しているサイトもありますが、
Biosketch Format Pages, Instructions and Samples
ウェブ上で指示に従って作った方が楽だったので記しておきます。
1. NCBIにサインインする。
My NCBI Login
新しくNCBIのアカウントを登録してもいいですし、eRAコモンズとかGoogleのアカウントとリンクさせてもサインイン出来るようです。
2. サインインに成功すると以下の画面が出てきます。
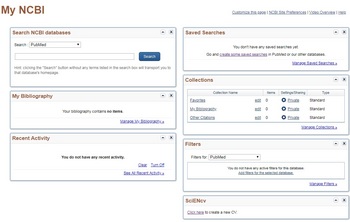
3. まずは左下中段のMy Bibliographyで自分のPublicationリストを作成します。Manage My Bibliographyをクリック。以下の画面が出てきます。
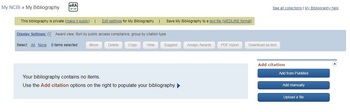
4. 右にある3つの方法によりリストを作成します。私はAdd from PubMedから自分の論文を検索して追加しました。
5. 左上の「MyNCBI」をクリックしてホーム(元の画面)に戻ります。
6. 次に右下の「SciEncv」の欄の「Click here to create a new CV」をクリックして肝心のバイオスケッチ作成に入ります。次の画面で「Biosketch name」で適当に名前をつけて(後で変更可能)一番下の「Create」をクリックします。
7. 以下のような画面が表示されます。右上に書いてある通り作成されたバイオスケッチはPDF、WORD、XMLのフォーマットでダウンロード出来ます。
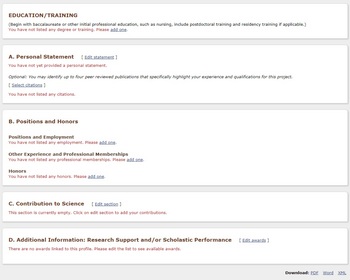
NIHのバイオスケッチで必要なのはそこにあるように
ーEDUCATION/TRAINING
ーA. Personal Statement
ーB. Positions and Hornos
ーC. Contribution to Science
ーD. Additional Information: Research Support and /or Scholastic Performance
の項目です。後は画面の指示に従ってタイプしていくだけとなります。例えばですが、ーA. Personal Statementだと以下のような画面が出てきます。
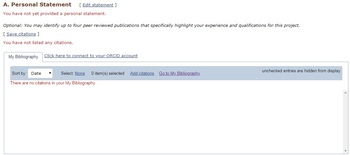
一番上の「Edit statement」をクリックして自分の研究成果を記述した後、それに関する論文を下の「My Bibliography」から選択し(このために先にリストを作成します)、最後に「Save citations」をクリックします。これで研究成果の記述の下に選択した文献リストが自動で挿入されることになります。
8. すべてもしくは途中で経過を見たければ7で紹介したPDFかWORD、XMLのダウンロードリンクをクリックすることでローカルに保存することが出来ます。
なお各項目にどんなことを書けばいいのかは色々なサイトで紹介されていますが、私は以下の2つのサイトを参考にしました。ご参考になれば。
Quick Tips on Improving Application Scores Using the New NIH Biosketch
さて今日は備忘録です。1月にNIHにグラント申請をしたのですが、ポスドクの時に作成したバイオスケッチと現在のとはフォーマットが変わっていました。以下のようにテンプレートを提供しているサイトもありますが、
Biosketch Format Pages, Instructions and Samples
ウェブ上で指示に従って作った方が楽だったので記しておきます。
1. NCBIにサインインする。
My NCBI Login
新しくNCBIのアカウントを登録してもいいですし、eRAコモンズとかGoogleのアカウントとリンクさせてもサインイン出来るようです。
2. サインインに成功すると以下の画面が出てきます。
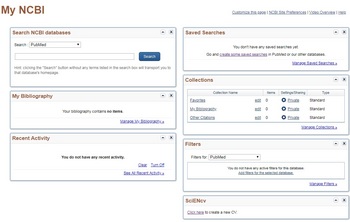
3. まずは左下中段のMy Bibliographyで自分のPublicationリストを作成します。Manage My Bibliographyをクリック。以下の画面が出てきます。
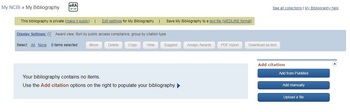
4. 右にある3つの方法によりリストを作成します。私はAdd from PubMedから自分の論文を検索して追加しました。
5. 左上の「MyNCBI」をクリックしてホーム(元の画面)に戻ります。
6. 次に右下の「SciEncv」の欄の「Click here to create a new CV」をクリックして肝心のバイオスケッチ作成に入ります。次の画面で「Biosketch name」で適当に名前をつけて(後で変更可能)一番下の「Create」をクリックします。
7. 以下のような画面が表示されます。右上に書いてある通り作成されたバイオスケッチはPDF、WORD、XMLのフォーマットでダウンロード出来ます。
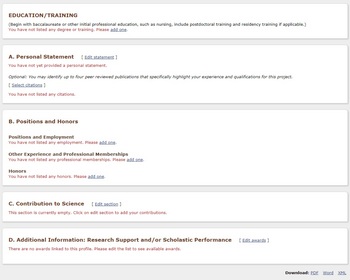
NIHのバイオスケッチで必要なのはそこにあるように
ーEDUCATION/TRAINING
ーA. Personal Statement
ーB. Positions and Hornos
ーC. Contribution to Science
ーD. Additional Information: Research Support and /or Scholastic Performance
の項目です。後は画面の指示に従ってタイプしていくだけとなります。例えばですが、ーA. Personal Statementだと以下のような画面が出てきます。
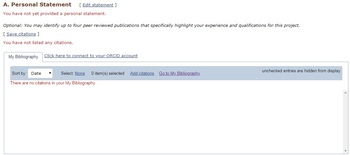
一番上の「Edit statement」をクリックして自分の研究成果を記述した後、それに関する論文を下の「My Bibliography」から選択し(このために先にリストを作成します)、最後に「Save citations」をクリックします。これで研究成果の記述の下に選択した文献リストが自動で挿入されることになります。
8. すべてもしくは途中で経過を見たければ7で紹介したPDFかWORD、XMLのダウンロードリンクをクリックすることでローカルに保存することが出来ます。
なお各項目にどんなことを書けばいいのかは色々なサイトで紹介されていますが、私は以下の2つのサイトを参考にしました。ご参考になれば。
Quick Tips on Improving Application Scores Using the New NIH Biosketch
ブログ村に新着通知が届かない件、その後 [備忘録]
先日、ブログ村のサイトがリニューアルされたものの、新着通知が届かなくなった件を書きました。
にほんブログ村に新着記事が反映されない件
おそらくブログ村さんの仕様だとは思うのですが、こちらでも出来ることはないかと思い調べていたところ、以下の注意喚起がなされていました。
【重要】ブログ村にご登録されているSo-netブログユーザーの皆さまへ
確かに昨年ソネットブログで常時SSL化がされ、ウェブアドレスがhttp://からhttps://に変更されました。また「新着記事情報がブログ村で取得できない方」という欄ではRSSの取得アドレスがソネットブログで変更されている可能性がある、という指摘もありました。ただ昨年6月にこれらの変更があった(であろう)ものの、少なくとも昨年内はブログ村に新着通知が届いていたので本当にこれが原因かどうかわかりかねました。それでも試してみる価値はあると思い、上記のようにブログ村の私の登録内容の変更を行いました。
結果を言うと残念ですが今のところ何も変わりはなく、新着記事は届かないようです。もう少し待つしかないようですね。
P.S. 私が調べる限り順調に新着通知が届いているブログサービス(2/20/2019現在)
・アメーバブログ
・エキサイトブログ
・はてなブログ
・gooブログ
・fc2ブログ
にほんブログ村に新着記事が反映されない件
おそらくブログ村さんの仕様だとは思うのですが、こちらでも出来ることはないかと思い調べていたところ、以下の注意喚起がなされていました。
【重要】ブログ村にご登録されているSo-netブログユーザーの皆さまへ
確かに昨年ソネットブログで常時SSL化がされ、ウェブアドレスがhttp://からhttps://に変更されました。また「新着記事情報がブログ村で取得できない方」という欄ではRSSの取得アドレスがソネットブログで変更されている可能性がある、という指摘もありました。ただ昨年6月にこれらの変更があった(であろう)ものの、少なくとも昨年内はブログ村に新着通知が届いていたので本当にこれが原因かどうかわかりかねました。それでも試してみる価値はあると思い、上記のようにブログ村の私の登録内容の変更を行いました。
結果を言うと残念ですが今のところ何も変わりはなく、新着記事は届かないようです。もう少し待つしかないようですね。
P.S. 私が調べる限り順調に新着通知が届いているブログサービス(2/20/2019現在)
・アメーバブログ
・エキサイトブログ
・はてなブログ
・gooブログ
・fc2ブログ
一時帰国者が運転免許失効後の更新で気を付けること [備忘録]
今回の一時帰国で日本で海外滞在中に失効した運転免許を更新しようとしましたが、結果を先にいうと事前にHPで内容を確認し、電話でも必要書類を確認したにも関わらず、必要書類が足りないと窓口で言われて更新出来ませんでした。今後、同様な状況にある方が困らないよう、備忘録を残しておきます。
まず以前のブログでも紹介したように、帰国の際には自動ゲートを使うよう言われますが、必ず帰国のスタンプをもらうことをお勧めします。ゲートの係員さんにより「スタンプの必要な人はもらってください」という案内がありますが、何のために必要になるかまでは理解していませんし説明もしてくれません。
運転免許失効後、一時帰国で再取得する時の注意点
私も今回自動ゲートを使ったもののスタンプを帰国の際にもらいました。
さてあらためて運転免許更新に必要な書類を以下のHPを参考に揃えました。私の場合海外在住で失効後6か月以上3年未満経っていました。
運転免許の失効と再取得
海外滞在中で日本の免許をお持ちの方
それによると必要書類は
1)申請書(おそらくこれは免許場でもらう)
2)旧免許証
3)申請用写真1枚
※申請前6か月以内に撮影した無帽、正面、無背景で、胸から上が写っているもの。大きさ3.0×2.4センチ。
4)旅券等
5)本人宛の郵便物やそこに滞在していることを証明する書類(実家の世帯主等が作成したものなど。)
6)海外滞在等の事実を証するに足りる書類
7)手数料
一時帰国証明書は以下のサイトから印刷して記入して持っていきました。
http://www.keishicho.metro.tokyo.jp/menkyo/koshin/shikko/shikko01.files/kikoku.pdf
今回引っかかったのは6)です。というのは前回出国以降パスポートを更新し、今回は新しいパスポートで入国したので出国のスタンプがなかったのです。その点について事前に気づいて電話をして問い合わせたのですが「出入国を確認できる書類をお持ち下さい」とだけ言われたので、アメリカ側のI-94の出入国記録を印刷して持っていったのですが、日本の書類ではないということで受け付けてもらえませんでした。言葉尻をとらえれば面白いことに「アメリカに入国した記録があっても日本を出国したことにはならない」という説明を受けました。物理的にそういうことが可能なのか、さらなる説明をお聞きしたかったのですが時間の無駄なので辞めました。
そもそもHPなり電話で話をしたときにきちんと以下の法務省に行くことも含めて本当に何が必要なのかはっきりと教えて頂きたかったです。
そこでどうしたかというと、法務省に行って出入国の開示に関する書類をもらってきてください、とのことでした。法務省が即日発行するかどうかはここではわからないとのこと。その時8時35分でしたが相手の電話サービスが開始になるのは9時半からなので、しばらく待ちました。そもそも警察庁管轄の機関が個人の出入国に関するシステムを照会できずパスポートに押してあるゴムスタンプのみを信じる、という状況にびっくりしました。その気になれば簡単に入国スタンプの偽造をされそうですけど、大丈夫でしょうかね?
さて9時半、望みをかけて法務省に電話を入れると「直接開示要求の書類を持ち込んで法務省に提出できますが即日発行はなくすべて後日郵送、また土日、祝日につくような発送には対応しません」とのこと。つまり私の場合、今週末に帰るのでこの書類が手に入らず更新は物理的に出来ないと宣告を受けたことになります。
まとめると以下のことがわかりました。
・試験場で「海外滞在等の事実を証するに足りる書類」と言っても通常我々が用意できるのはパスポートで、そこに前回の出国、今回の入国のスタンプがあること(必要なら過去のパスポートも持参)
・スタンプがない場合、法務省などで出入国の開示を申し込む必要があるが、この過程で1週間程度はかかること
海外在住で日本の免許更新を検討される方はぜひご注意下さい。ただしこれは東京の試験場での情報ですので、ほかにお住まいの方は出入国の情報開示に対し、別の場所があるかとは思います。
まず以前のブログでも紹介したように、帰国の際には自動ゲートを使うよう言われますが、必ず帰国のスタンプをもらうことをお勧めします。ゲートの係員さんにより「スタンプの必要な人はもらってください」という案内がありますが、何のために必要になるかまでは理解していませんし説明もしてくれません。
運転免許失効後、一時帰国で再取得する時の注意点
私も今回自動ゲートを使ったもののスタンプを帰国の際にもらいました。
さてあらためて運転免許更新に必要な書類を以下のHPを参考に揃えました。私の場合海外在住で失効後6か月以上3年未満経っていました。
運転免許の失効と再取得
海外滞在中で日本の免許をお持ちの方
それによると必要書類は
1)申請書(おそらくこれは免許場でもらう)
2)旧免許証
3)申請用写真1枚
※申請前6か月以内に撮影した無帽、正面、無背景で、胸から上が写っているもの。大きさ3.0×2.4センチ。
4)旅券等
5)本人宛の郵便物やそこに滞在していることを証明する書類(実家の世帯主等が作成したものなど。)
6)海外滞在等の事実を証するに足りる書類
7)手数料
一時帰国証明書は以下のサイトから印刷して記入して持っていきました。
http://www.keishicho.metro.tokyo.jp/menkyo/koshin/shikko/shikko01.files/kikoku.pdf
今回引っかかったのは6)です。というのは前回出国以降パスポートを更新し、今回は新しいパスポートで入国したので出国のスタンプがなかったのです。その点について事前に気づいて電話をして問い合わせたのですが「出入国を確認できる書類をお持ち下さい」とだけ言われたので、アメリカ側のI-94の出入国記録を印刷して持っていったのですが、日本の書類ではないということで受け付けてもらえませんでした。言葉尻をとらえれば面白いことに「アメリカに入国した記録があっても日本を出国したことにはならない」という説明を受けました。物理的にそういうことが可能なのか、さらなる説明をお聞きしたかったのですが時間の無駄なので辞めました。
そもそもHPなり電話で話をしたときにきちんと以下の法務省に行くことも含めて本当に何が必要なのかはっきりと教えて頂きたかったです。
そこでどうしたかというと、法務省に行って出入国の開示に関する書類をもらってきてください、とのことでした。法務省が即日発行するかどうかはここではわからないとのこと。その時8時35分でしたが相手の電話サービスが開始になるのは9時半からなので、しばらく待ちました。そもそも警察庁管轄の機関が個人の出入国に関するシステムを照会できずパスポートに押してあるゴムスタンプのみを信じる、という状況にびっくりしました。その気になれば簡単に入国スタンプの偽造をされそうですけど、大丈夫でしょうかね?
さて9時半、望みをかけて法務省に電話を入れると「直接開示要求の書類を持ち込んで法務省に提出できますが即日発行はなくすべて後日郵送、また土日、祝日につくような発送には対応しません」とのこと。つまり私の場合、今週末に帰るのでこの書類が手に入らず更新は物理的に出来ないと宣告を受けたことになります。
まとめると以下のことがわかりました。
・試験場で「海外滞在等の事実を証するに足りる書類」と言っても通常我々が用意できるのはパスポートで、そこに前回の出国、今回の入国のスタンプがあること(必要なら過去のパスポートも持参)
・スタンプがない場合、法務省などで出入国の開示を申し込む必要があるが、この過程で1週間程度はかかること
海外在住で日本の免許更新を検討される方はぜひご注意下さい。ただしこれは東京の試験場での情報ですので、ほかにお住まいの方は出入国の情報開示に対し、別の場所があるかとは思います。
HP Pavilion dm4にSSDを換装するも起動が遅い(解決) [備忘録]
帰国の時はいつもそうですが、実家のコンピュータやネットワークのメンテナンス作業に追われます。今回はWindows 7から10に上書きアップグレードしたものの、スタートボタンやタスクバーのアイコンが利かなくなって使い勝手が悪くなったPCを直すことにしました。
ウィンドーズ10でスタートボタンやタスクバーのアイコンが効かなくなる件
現状のまま問題を解決する、という手段より新しくSDDを購入してそこにWin 10をクリーンインストールして動かす、というアプローチをとりました。結果から言うと、SSDを起動ディスクにしたのにWindows 10が立ち上がるまで1分半以上かかる、という問題が起き非常に悩みました。
調べたところ懸案のPCはHP Pavilion dm4-3008TXというモデルであることがわかりました。
HP Pavilion dm4-3008TX パフォーマンスモデル
中古で買ったので気づかなかったのですが、このPC、mSATAで小さいながらもSSDにシステムを入れ、Raid 0構成で500GBのHDD(それも回転数は7200 rpm)に繋ぐというものでした。Core i5-2450MというCPUなのに結構使えたことに納得しました。
SSDは秋葉原に行って安かったCrucialの250GBのもの、4GBだったメモリも8GBに増設しました。新しいSSDにWin 10をクリーンインストールするのは経験済みなので、すぐにできました。
初売りの値段@Tsukumo Ex館(Crucial 250GBは<5000円)
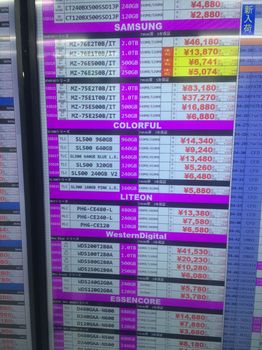
既存のPCに新しいSSDにてWin10をクリーンインストール
万事うまくいったと思って、Windows Updatesをあて再起動させると異様に起動が遅いことに気づきました。まずはスタートアップに立ち上げるソフトを最小限にしたり、Raid構成が悪いのかと思ってやめたりしましたが、速度は全く変わりません。BIOSやSSDをコントロールするSATAのドライバが古いのかと思いすべてアップデートさせましたが変化ありません。
次にWindowsがどういう環境で立ち上がっているか、調べました。調べるとどうやらレガシー環境でMBRディスクで動いていることがわかりました。
WindowsがUEFI環境+GPTディスクで動いているか調べる方法
この環境は古いタイプのもので大容量のHDDを扱えないだけでなく、ウインドウズ起動に多いに影響あるようです。それならと起動ディスクをBIOSでUEFI環境にできないか探りました。ちなみにHPのこのパソコンは起動後EscでBIOS画面に入りますが、そこでUEFIに設定することは出来ませんでした。
以下のサイトを参照に、悪戦苦闘しました。有償版のAOMEI Partition AssistantがあればシステムディスクもMBRをGPTに変換できるようですが、お金をかけるのはしゃくなのでコマンドプロンプトで地道にやることにしました。
起動ディスクのMBRをGPTにそのまま変換する方法(Windows 10限定)
起動ドライブを MBR から GPT に変換して UEFI 環境に移行する方法
Windows 10/8/7でLegacy(レガシー)をUEFIブートモードに変更する方法
しかし自分のやり方が悪いのか、これをやっても私のPCをUEFI環境でGPTディスクで動かすには至らず、起動も遅いままでした。いったん立ち上がれば、動きはきびきびしているので我慢して使ってもらおうか、と考え始めていたら、また一つ解決に至りうる方策を見つけました。
Windows 10 の起動が遅い
northclefさんの回答を読むと以下のように書いてありました。
なんとAMDのRadeon HD 7470Mに対するドライバが悪さをしていたようです。ここでのバージョンは15.7.1(2015年8月)で私が入れたバージョンは15.201.1151.1008(2019年1月)でしたがこの不具合はいまだに解決されていないことになります。言われた通り、regeditからEnableULPSを検索し、この値を0にして再起動したらSSDで期待される速さでWindows 10が起動されました!
正直、この解決方法に至るまでに2日以上かけました。てっきりBIOSだと思っていたのですが、まさかグラフィクスのドライバとは考えもしませんでした。時間はかかったとはいえもやもやしていたのが無事解決でき、非常にすっきりしました。
ウィンドーズ10でスタートボタンやタスクバーのアイコンが効かなくなる件
現状のまま問題を解決する、という手段より新しくSDDを購入してそこにWin 10をクリーンインストールして動かす、というアプローチをとりました。結果から言うと、SSDを起動ディスクにしたのにWindows 10が立ち上がるまで1分半以上かかる、という問題が起き非常に悩みました。
調べたところ懸案のPCはHP Pavilion dm4-3008TXというモデルであることがわかりました。
HP Pavilion dm4-3008TX パフォーマンスモデル
中古で買ったので気づかなかったのですが、このPC、mSATAで小さいながらもSSDにシステムを入れ、Raid 0構成で500GBのHDD(それも回転数は7200 rpm)に繋ぐというものでした。Core i5-2450MというCPUなのに結構使えたことに納得しました。
SSDは秋葉原に行って安かったCrucialの250GBのもの、4GBだったメモリも8GBに増設しました。新しいSSDにWin 10をクリーンインストールするのは経験済みなので、すぐにできました。
初売りの値段@Tsukumo Ex館(Crucial 250GBは<5000円)
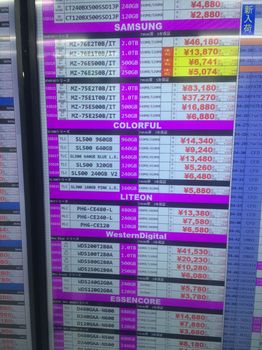
既存のPCに新しいSSDにてWin10をクリーンインストール
万事うまくいったと思って、Windows Updatesをあて再起動させると異様に起動が遅いことに気づきました。まずはスタートアップに立ち上げるソフトを最小限にしたり、Raid構成が悪いのかと思ってやめたりしましたが、速度は全く変わりません。BIOSやSSDをコントロールするSATAのドライバが古いのかと思いすべてアップデートさせましたが変化ありません。
次にWindowsがどういう環境で立ち上がっているか、調べました。調べるとどうやらレガシー環境でMBRディスクで動いていることがわかりました。
WindowsがUEFI環境+GPTディスクで動いているか調べる方法
この環境は古いタイプのもので大容量のHDDを扱えないだけでなく、ウインドウズ起動に多いに影響あるようです。それならと起動ディスクをBIOSでUEFI環境にできないか探りました。ちなみにHPのこのパソコンは起動後EscでBIOS画面に入りますが、そこでUEFIに設定することは出来ませんでした。
以下のサイトを参照に、悪戦苦闘しました。有償版のAOMEI Partition AssistantがあればシステムディスクもMBRをGPTに変換できるようですが、お金をかけるのはしゃくなのでコマンドプロンプトで地道にやることにしました。
起動ディスクのMBRをGPTにそのまま変換する方法(Windows 10限定)
起動ドライブを MBR から GPT に変換して UEFI 環境に移行する方法
Windows 10/8/7でLegacy(レガシー)をUEFIブートモードに変更する方法
しかし自分のやり方が悪いのか、これをやっても私のPCをUEFI環境でGPTディスクで動かすには至らず、起動も遅いままでした。いったん立ち上がれば、動きはきびきびしているので我慢して使ってもらおうか、と考え始めていたら、また一つ解決に至りうる方策を見つけました。
Windows 10 の起動が遅い
northclefさんの回答を読むと以下のように書いてありました。
Windows10アップグレード後、ディスプレイドライバーをAMDよりDLしてインストール Catalyst 15.7.1(Windows10 64bit用) その後、regedit を起動 → 編集 → 検索 → EnableULPS → 開いて値を 1 から 0にして再起動。 これで7の時と同様に30秒ほどで起動するようになりスッキリしました。 * AMDのコミュニティサイト https://community.amd.com/thread/184727 を参考
なんとAMDのRadeon HD 7470Mに対するドライバが悪さをしていたようです。ここでのバージョンは15.7.1(2015年8月)で私が入れたバージョンは15.201.1151.1008(2019年1月)でしたがこの不具合はいまだに解決されていないことになります。言われた通り、regeditからEnableULPSを検索し、この値を0にして再起動したらSSDで期待される速さでWindows 10が起動されました!
正直、この解決方法に至るまでに2日以上かけました。てっきりBIOSだと思っていたのですが、まさかグラフィクスのドライバとは考えもしませんでした。時間はかかったとはいえもやもやしていたのが無事解決でき、非常にすっきりしました。
既存のPCに新しいSSDにてWin10をクリーンインストール [備忘録]
ブラックフライデーセールでSSDを購入しましたが、時間がなくラップトップになかなか導入出来ませんでしたが、今日ようやく行いました。SSDは以下の商品です。
人並みにブラックフライデーを楽しむ
私の場合新しいSSDにWin10をインストールし、Thinkpad E430の既存のHDDと交換することです。色々と調べると、一度Win7からWin10にアップグレードした場合、プロダクトキーなしで機種を認識し、Win10が認証されるとのことでした。またまっさらなSSDだとフォーマットせずそのままWin10を入れてくれるようです。
やった方法(必要だったのはプラスのドライバーのみ)
1. BIOSで読む込み順のトップをDVDにした(インスールメディアがDVDのため、USBメモリーの人はUSBに)
2. HDDをラップトップから取り出す
3. SSDを備えつける
4. Windows 10 のインストールメディア(ISO)をDVDドライブに入れる
5. 電源を入れ立ち上げる
6. 指示に従いWin 10をインストール(以前にやった通り)
Win 10のクリーンインストールしました
Thinkpad E430の分解は簡単でした。ネットにいくらでもやり方が転がっていました。HDDは横の4つのネジを外して銀色の枠(アダプター?)を取り出し、新しいSSDをはめ込んでまたネジをしめました。その後ラップトップへの装着は非常に簡単でした。
Hard disk drive removal and installation - ThinkPad Edge E430, E430c and E435
Win 10インストールそのものは電源を入れてから15-20分程度(インストールメディアがDVDのため、USBドライブ経由ならもっと早いかも)で終わりましたが、私の場合その後2つのことに時間をかけたので、総インストール時間は途中抜け出したのも勘定にいれて4~5時間ぐらいでしょうか。
1. インストールメディアが2017年に作成したものだったため、Windows Updateをすると2018年のアップデートをすべてインストールすることになり、これに数時間費やしました。2018年の一番新しいサイトからメディアを作成すれば、少しは時間を節約出来るのでしょうか?
2. Thinkpadの場合、ドライバはマイクロソフトストアからLenovo Vantageを導入して、それを起動すれば全部やってくれる、とのことでしたが、私の場合機種が古いためなのか全然だめでした。当初有線LANのダウンロードスピードが以上に遅くLenovo Vantageすらダウンロード出来ない状態でした。そこでドライバーを最新のにしたら通常に戻り、以下Windows Updateなどが比較的すんなりいきました。またディスプレイのドライバも古く、最新のものにしないと使い物になりませんでした。結局、ドライバ類はすべてマニュアルで更新することになりました。何かソフトがあるのなら、ドライバだけは以前Win10で快適に動いていた環境をそのまま移し替えたほうが得策かと思います。
SSDに変えて確かにWin10の起動は早くなりましたが、当たり前ですがネットサーフィンはそれほど変わらないですね。ファイル起動も確かに速くなりましたが、爆速というほどでは残念ながらありませんでした。やっぱり近い将来ラップトップ購入を検討しないといけないのかも知れません。
人並みにブラックフライデーを楽しむ
私の場合新しいSSDにWin10をインストールし、Thinkpad E430の既存のHDDと交換することです。色々と調べると、一度Win7からWin10にアップグレードした場合、プロダクトキーなしで機種を認識し、Win10が認証されるとのことでした。またまっさらなSSDだとフォーマットせずそのままWin10を入れてくれるようです。
やった方法(必要だったのはプラスのドライバーのみ)
1. BIOSで読む込み順のトップをDVDにした(インスールメディアがDVDのため、USBメモリーの人はUSBに)
2. HDDをラップトップから取り出す
3. SSDを備えつける
4. Windows 10 のインストールメディア(ISO)をDVDドライブに入れる
5. 電源を入れ立ち上げる
6. 指示に従いWin 10をインストール(以前にやった通り)
Win 10のクリーンインストールしました
Thinkpad E430の分解は簡単でした。ネットにいくらでもやり方が転がっていました。HDDは横の4つのネジを外して銀色の枠(アダプター?)を取り出し、新しいSSDをはめ込んでまたネジをしめました。その後ラップトップへの装着は非常に簡単でした。
Hard disk drive removal and installation - ThinkPad Edge E430, E430c and E435
Win 10インストールそのものは電源を入れてから15-20分程度(インストールメディアがDVDのため、USBドライブ経由ならもっと早いかも)で終わりましたが、私の場合その後2つのことに時間をかけたので、総インストール時間は途中抜け出したのも勘定にいれて4~5時間ぐらいでしょうか。
1. インストールメディアが2017年に作成したものだったため、Windows Updateをすると2018年のアップデートをすべてインストールすることになり、これに数時間費やしました。2018年の一番新しいサイトからメディアを作成すれば、少しは時間を節約出来るのでしょうか?
2. Thinkpadの場合、ドライバはマイクロソフトストアからLenovo Vantageを導入して、それを起動すれば全部やってくれる、とのことでしたが、私の場合機種が古いためなのか全然だめでした。当初有線LANのダウンロードスピードが以上に遅くLenovo Vantageすらダウンロード出来ない状態でした。そこでドライバーを最新のにしたら通常に戻り、以下Windows Updateなどが比較的すんなりいきました。またディスプレイのドライバも古く、最新のものにしないと使い物になりませんでした。結局、ドライバ類はすべてマニュアルで更新することになりました。何かソフトがあるのなら、ドライバだけは以前Win10で快適に動いていた環境をそのまま移し替えたほうが得策かと思います。
SSDに変えて確かにWin10の起動は早くなりましたが、当たり前ですがネットサーフィンはそれほど変わらないですね。ファイル起動も確かに速くなりましたが、爆速というほどでは残念ながらありませんでした。やっぱり近い将来ラップトップ購入を検討しないといけないのかも知れません。