お金をかけずにZoom内で音声認識させ字幕を出す方法(英語・日本語) [備忘録]
今回は私の備忘録です。3月からずっとリモートで授業をやってきましたが、私の英語に癖があることだけでなく、ネットの状況(これはこちらなのかあちらかは不明)が悪くて声が途切れることがあるから字幕をつけてくれないか、という要望を生徒から受けました。ZoomにすぐClosed Captionの設定があるのは知っていましたが、これをオンにしただけでは特に何も起こりません。私が話をしているときに生徒がだれかタイプするか、自分がタイプするか、それともどこかの音声認識サービスを利用しないといけないようです。因みにMS Teamsを使用すると設定を変更するだけで出来ました。
パッとネットで探すと2つのPCを使ったり、PCとスマホを使って実現できる例がすぐに見つかりました。ただアパートの一室でやるにはそれなりの準備がいるような感じでした。
例えば
Zoomに音声認識字幕窓を追加してみた
もっと簡単に出来ないのかなと思ってZoomから離れて考えたら、比較的簡単に見つかりました。今日は3つ、書き留めておきます。
参考にしたブログ
Create Zoom Captions for Accessibility
1つ目、マイクロソフトのパワポで普通にできました。簡単な設定変更で英語でも日本語でも音声認識し、字幕に興してくれます。これはMSオフィスが日本版であろうと英語版であろうと関係なく出来ます。私が所有しているのは英語版であること、ご了承下さい。
やり方
1.パワポを開き、メニューの中から「スライドショー」タブを開く。右上の「Always Use Subtitles」の所にチェックを入れる。

2.その下の「Subtitle Settings」の右端をクリックしてドロップダウンリストを開き、話す言語と文字に興す言語を選択します。私の場合は授業で使うのでSpoken Language、Subtitle Languageともに「English」を選択しましたが、これを両方とも「Japanese」にすると英語版パワポでもきちんと日本語で音声認識してくれました。
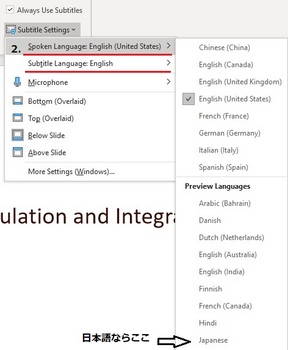
3&4.さらにその下のマイクで自分が使用したいマイクを選んでいることを確認。最後に字幕を入れる位置をその下で選択します。上二つはプレゼン上に、下二つはプレゼン余白の黒いところに字幕を入れるようになります。
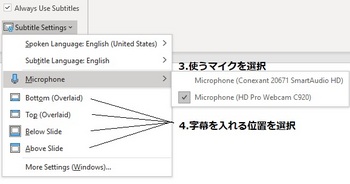
5. 最後に上のメニューに戻り「From Beginning」をクリックしてプレゼンを始めます。
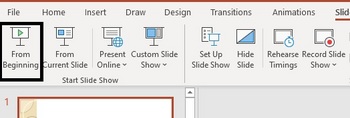
6.その画面をZoomで共有して話し始めると、指定した場所に字幕が出ます。
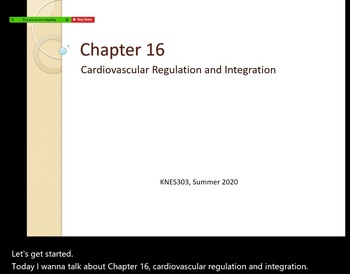
下手な私の英語でもそこそこ認識してくれます。むしろ認識してくれるように気をつけて発音し話せば、生徒からも歓迎されるでしょう。いい英語の練習にもなります。
2つ目、Google Slides Liveを利用する方法
これは単純にパワポをGoogle Slidesにアップロードし、そこでClosed Captionの設定をオン。あとはZoomで画面を共有するのみです。
Google Slides
やり方
1. 上のGoogle Slidesに行き私の場合「Personal」を選択。次の画面でプレゼンに使用するパワポをアップロードします。それが終わったらそのファイルをクリックして開きます。
2.右上の「Present」をクリックして「Present from beginning」をクリックします。
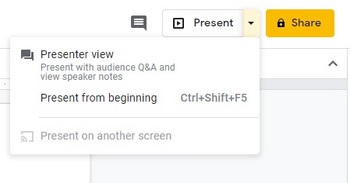
3.するとプレゼン画面になり、下に以下のようなメニューが現れます。ここでCCのマークがついた「Captions」をクリックすると、音声認識が出来るようになります。
プレゼンを始める前に出てくるメニュー
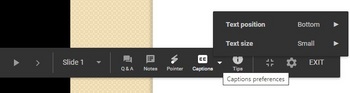
話を始めると以下のように字幕が出てきます。あとはこれをZoomで画面共有します。
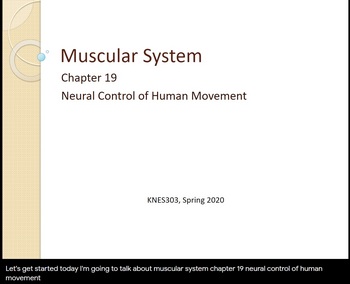
日本語の場合はGoogleでの使用言語を日本語に設定すれば可能と考えています。パワポと比べて気持ちこちらのが文字に興すタイミングが速い気がしました。問題はパワポで作った資料がGoogle Slidesでは完全に同じようには再生されないこと。Google Slidesでプレゼン資料を作れば解決されそうですが、すでにパワポによるファイルがたくさんあるので、私は今はしないと思います。
3つ目、Speech to Text Webcam Overlayを利用する方法
参考にしたサイト
音声入力を使った字幕(speech-to-text-webcam-overlay)
Web会議での発話をリアルタイムで文字に書き起こせる便利ツール2選。Zoomなどと併用可能!
「Speech to Text Webcam Overlay」←のサイトに行くだけで、音声認識が始まり文字に興されます。このWebページをZoomで画面共有すればいいようです。確かに上のサイトに行き、マイクがきちんと動いていれば話すと簡単に文字が出てきました。
上2つはパワポでの資料が必須ですが、3番目はワードでもなんでも、何も資料なくても使うことが出来ます。英語も問題なく対応するようです。こちらは話したことを文字で表示されるだけでなく、文書として保存できるようなので会議録作成が必要な際は非常に有用かと思います。
世の中便利になりました。これが私の留学初期にあったらどんなによかったかと思います。一番前に座れば録画しつつもPC画面に字幕も出て聞けるんですから。今は立場が変わりましたが来週ぐらいに生徒の前でどの程度実用性があるか試してみるつもりです。
P.S. よく探したら以下の方が動画で丁寧に説明されていました。
パッとネットで探すと2つのPCを使ったり、PCとスマホを使って実現できる例がすぐに見つかりました。ただアパートの一室でやるにはそれなりの準備がいるような感じでした。
例えば
Zoomに音声認識字幕窓を追加してみた
もっと簡単に出来ないのかなと思ってZoomから離れて考えたら、比較的簡単に見つかりました。今日は3つ、書き留めておきます。
参考にしたブログ
Create Zoom Captions for Accessibility
1つ目、マイクロソフトのパワポで普通にできました。簡単な設定変更で英語でも日本語でも音声認識し、字幕に興してくれます。これはMSオフィスが日本版であろうと英語版であろうと関係なく出来ます。私が所有しているのは英語版であること、ご了承下さい。
やり方
1.パワポを開き、メニューの中から「スライドショー」タブを開く。右上の「Always Use Subtitles」の所にチェックを入れる。
2.その下の「Subtitle Settings」の右端をクリックしてドロップダウンリストを開き、話す言語と文字に興す言語を選択します。私の場合は授業で使うのでSpoken Language、Subtitle Languageともに「English」を選択しましたが、これを両方とも「Japanese」にすると英語版パワポでもきちんと日本語で音声認識してくれました。
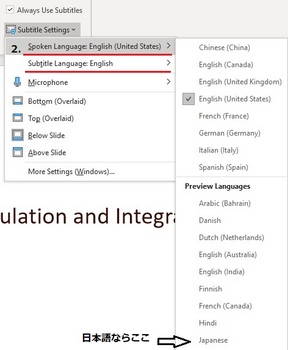
3&4.さらにその下のマイクで自分が使用したいマイクを選んでいることを確認。最後に字幕を入れる位置をその下で選択します。上二つはプレゼン上に、下二つはプレゼン余白の黒いところに字幕を入れるようになります。
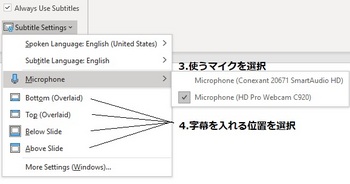
5. 最後に上のメニューに戻り「From Beginning」をクリックしてプレゼンを始めます。
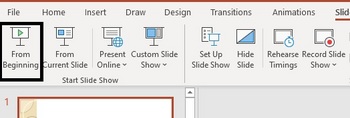
6.その画面をZoomで共有して話し始めると、指定した場所に字幕が出ます。
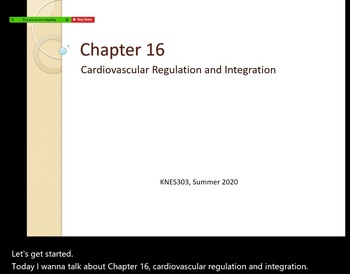
下手な私の英語でもそこそこ認識してくれます。むしろ認識してくれるように気をつけて発音し話せば、生徒からも歓迎されるでしょう。いい英語の練習にもなります。
2つ目、Google Slides Liveを利用する方法
これは単純にパワポをGoogle Slidesにアップロードし、そこでClosed Captionの設定をオン。あとはZoomで画面を共有するのみです。
Google Slides
やり方
1. 上のGoogle Slidesに行き私の場合「Personal」を選択。次の画面でプレゼンに使用するパワポをアップロードします。それが終わったらそのファイルをクリックして開きます。
2.右上の「Present」をクリックして「Present from beginning」をクリックします。
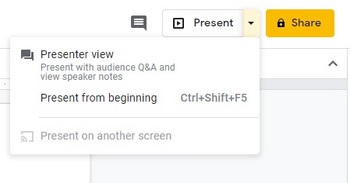
3.するとプレゼン画面になり、下に以下のようなメニューが現れます。ここでCCのマークがついた「Captions」をクリックすると、音声認識が出来るようになります。
プレゼンを始める前に出てくるメニュー
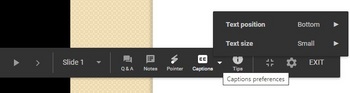
話を始めると以下のように字幕が出てきます。あとはこれをZoomで画面共有します。
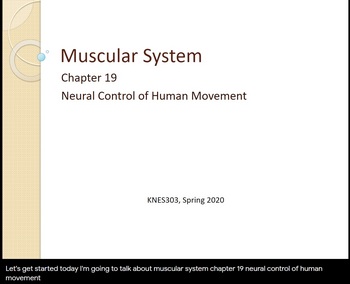
日本語の場合はGoogleでの使用言語を日本語に設定すれば可能と考えています。パワポと比べて気持ちこちらのが文字に興すタイミングが速い気がしました。問題はパワポで作った資料がGoogle Slidesでは完全に同じようには再生されないこと。Google Slidesでプレゼン資料を作れば解決されそうですが、すでにパワポによるファイルがたくさんあるので、私は今はしないと思います。
3つ目、Speech to Text Webcam Overlayを利用する方法
参考にしたサイト
音声入力を使った字幕(speech-to-text-webcam-overlay)
Web会議での発話をリアルタイムで文字に書き起こせる便利ツール2選。Zoomなどと併用可能!
「Speech to Text Webcam Overlay」←のサイトに行くだけで、音声認識が始まり文字に興されます。このWebページをZoomで画面共有すればいいようです。確かに上のサイトに行き、マイクがきちんと動いていれば話すと簡単に文字が出てきました。
上2つはパワポでの資料が必須ですが、3番目はワードでもなんでも、何も資料なくても使うことが出来ます。英語も問題なく対応するようです。こちらは話したことを文字で表示されるだけでなく、文書として保存できるようなので会議録作成が必要な際は非常に有用かと思います。
世の中便利になりました。これが私の留学初期にあったらどんなによかったかと思います。一番前に座れば録画しつつもPC画面に字幕も出て聞けるんですから。今は立場が変わりましたが来週ぐらいに生徒の前でどの程度実用性があるか試してみるつもりです。
P.S. よく探したら以下の方が動画で丁寧に説明されていました。
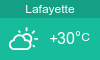
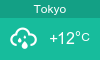




コメント 0